Comment réinitialiser votre ordinateur Windows facilement

Réinitialiser votre ordinateur Windows peut s'avérer nécessaire pour plusieurs raisons. Vous pourriez vouloir améliorer les performances ou résoudre des problèmes persistants. Voici quelques avantages de la réinitialisation :
L'actualisation rafraîchit le système sans perdre vos données personnelles, mais supprime les applications installées.
La réinitialisation ramène votre ordinateur à sa configuration d'origine, ce qui peut considérablement améliorer les performances globales.
Pour savoir comment réinitialiser votre ordinateur Windows, avant de commencer, assurez-vous de sauvegarder vos données importantes et de comprendre que vous pourriez perdre des informations lors de la réinitialisation.
Points Clés
Sauvegardez vos fichiers importants avant de réinitialiser l'ordinateur. Utilisez des clés USB ou des services en ligne.
Assurez-vous que votre système est à jour. Cela aide à éviter des problèmes pendant la réinitialisation.
Choisissez l'option qui vous convient : actualiser pour garder vos fichiers ou réinitialiser pour tout supprimer.
Suivez les étapes pour réinitialiser votre ordinateur sous Windows 10 ou 11 facilement.
Après la réinitialisation, réinstallez vos applications et récupérez vos fichiers. Cela vous aidera à retrouver votre espace de travail habituel.
Préparation à la réinitialisation
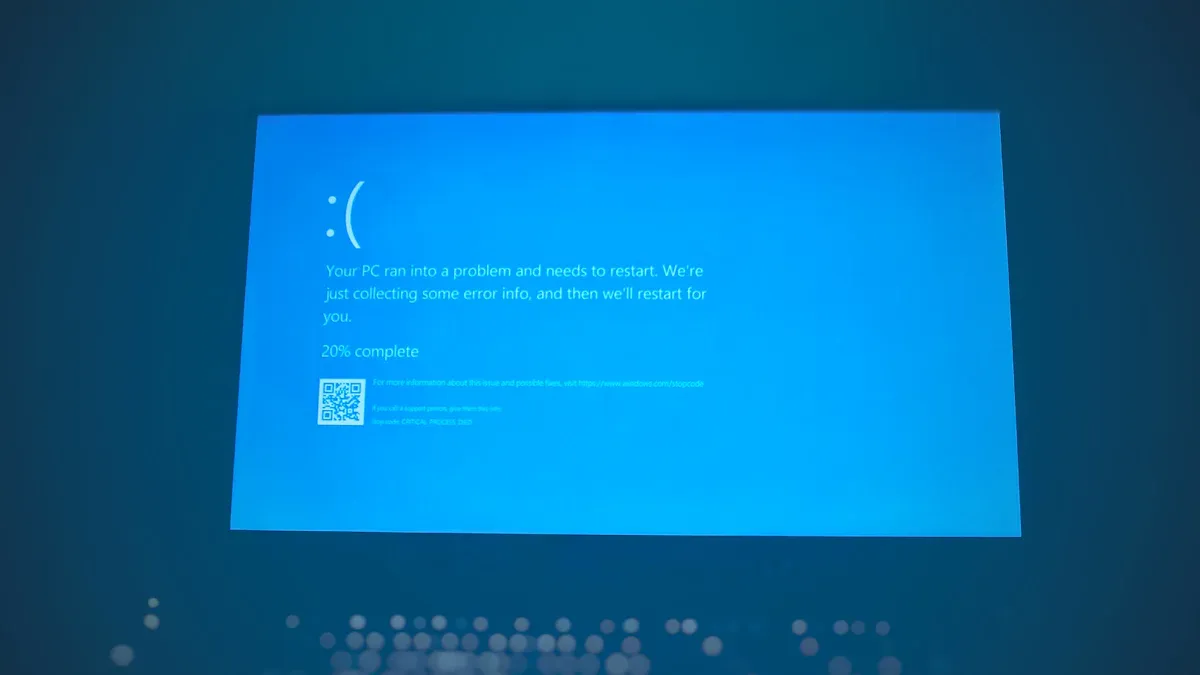
Sauvegarde des données importantes
Avant de réinitialiser votre ordinateur, il est crucial de sauvegarder vos données importantes. Vous ne voulez pas perdre vos fichiers précieux, comme des photos, des documents ou des projets en cours. Voici quelques méthodes efficaces pour effectuer cette sauvegarde :
Utilisez des supports de stockage externes, comme des clés USB ou des disques durs.
Envisagez des services de stockage en cloud tels que Google Drive ou OneDrive pour une sauvegarde sécurisée.
Vérification des mises à jour
Avant de procéder à la réinitialisation, vérifiez que votre système d'exploitation est à jour. Cela peut éviter des problèmes lors de la réinitialisation. Voici un tableau qui résume les exigences d'espace disque pour les mises à jour de Windows :
Exigence d'espace disque | Quantité requise |
|---|---|
Partition système | 1 Go |
Volume de base de données | 2 Go |
Contenu estimé | 6 Go |
Assurez-vous d'avoir suffisamment d'espace libre sur votre disque dur pour éviter des interruptions pendant le processus.
Précautions à prendre avant la réinitialisation
Avant de lancer la réinitialisation, prenez certaines précautions pour garantir un processus fluide. Voici quelques conseils :
Sauvegardez toutes vos données importantes.
Utilisez des supports de stockage externes pour éviter toute perte de données.
Pensez à vérifier les mises à jour de votre système pour assurer la compatibilité.
En suivant ces étapes, vous vous préparez efficacement à la réinitialisation de votre ordinateur Windows. Cela vous permettra de minimiser les risques et de garantir que votre expérience soit aussi fluide que possible.
Comment réinitialiser votre ordinateur Windows

Options de réinitialisation disponibles
Lorsque vous décidez de réinitialiser votre ordinateur Windows, plusieurs options s'offrent à vous. Voici un aperçu des principales options :
Actualisation : Cette option conserve vos fichiers personnels, mais elle supprime toutes les applications installées. Cela peut être utile si vous souhaitez garder vos données tout en améliorant les performances de votre système.
Réinitialisation : Cette option supprime toutes vos données personnelles et applications, ramenant votre ordinateur à sa configuration d'usine. Cela est idéal si vous souhaitez repartir de zéro.
Instructions pour Windows 10
Pour réinitialiser votre ordinateur sous Windows 10, suivez ces étapes simples :
Accédez à l'application « Paramètres ».
Cliquez sur Mise à jour et sécurité.
Sélectionnez Récupération dans le menu de gauche.
Sous la section « Réinitialiser ce PC », cliquez sur Commencer.
Choisissez l'option qui vous convient : « Conserver mes fichiers » ou « Supprimer tout ».
Si vous choisissez « Conserver mes fichiers », vos fichiers personnels resteront intacts, mais toutes les applications et paramètres seront supprimés. En revanche, si vous optez pour « Supprimer tout », assurez-vous de sauvegarder vos données au préalable.
Instructions pour Windows 11
Les étapes pour réinitialiser un ordinateur sous Windows 11 sont similaires à celles de Windows 10. Voici comment procéder :
Ouvrez l'application « Paramètres ».
Allez dans Système puis cliquez sur Récupération.
Sous « Réinitialiser ce PC », cliquez sur Réinitialiser le PC.
Sélectionnez l'option souhaitée : « Conserver mes fichiers » ou « Supprimer tout ».
Pour l'option « Conserver mes fichiers », vous n'avez pas besoin de sauvegarder vos données. En revanche, si vous choisissez « Supprimer tout », une sauvegarde est nécessaire pour éviter toute perte de données.
En suivant ces instructions, vous saurez comment réinitialiser votre ordinateur Windows facilement et efficacement.
Solutions si Windows ne démarre pas
Lorsque votre ordinateur Windows ne démarre pas, cela peut être frustrant. Heureusement, plusieurs solutions s'offrent à vous pour résoudre ce problème.
Utilisation du mode sans échec
Le mode sans échec permet de démarrer Windows avec un minimum de pilotes et de programmes. Cela peut vous aider à identifier et à résoudre les problèmes. Pour accéder au mode sans échec, suivez ces étapes :
Redémarrez votre ordinateur.
Pendant le démarrage, appuyez plusieurs fois sur la touche F8.
Sélectionnez Mode sans échec dans le menu qui apparaît.
Une fois en mode sans échec, vous pouvez désinstaller des applications récentes ou des mises à jour qui pourraient causer des problèmes. Cela vous permet de diagnostiquer et de corriger les erreurs sans interférence de logiciels tiers.
Accès aux options de récupération
Si le mode sans échec ne fonctionne pas, vous pouvez accéder aux options de récupération. Voici comment procéder :
Redémarrez votre ordinateur.
Lorsque l'écran de démarrage apparaît, maintenez la touche Shift enfoncée et cliquez sur Redémarrer.
Cela vous amènera à l'écran des options de récupération.
Dans cet écran, vous pouvez choisir Dépannage puis Options avancées. Vous aurez alors accès à plusieurs outils, comme la restauration du système ou la réinitialisation de votre PC. Ces options peuvent vous aider à restaurer votre ordinateur à un état fonctionnel.
Réinitialisation via un support d'installation
Si aucune des solutions précédentes ne fonctionne, vous pouvez réinitialiser votre ordinateur à l'aide d'un support d'installation. Voici les étapes à suivre :
Créez un support d'installation sur une clé USB ou un DVD à l'aide de l'outil de création de média de Microsoft.
Insérez le support dans votre ordinateur et redémarrez-le.
Accédez au BIOS ou à l'UEFI pour modifier l'ordre de démarrage et démarrer à partir du support d'installation.
Suivez les instructions à l'écran pour réinitialiser votre ordinateur.
Cette méthode vous permet de réinstaller Windows tout en ayant la possibilité de conserver vos fichiers, selon l'option choisie. Cela peut être une solution efficace pour résoudre des problèmes graves.
Conseils post-réinitialisation
Réinstallation des applications
Après la réinitialisation, vous devez réinstaller vos applications préférées. Commencez par dresser une liste des programmes essentiels. Cela inclut vos logiciels de productivité, vos navigateurs web et vos applications de sécurité. Vous pouvez les télécharger directement depuis leurs sites officiels ou via le Microsoft Store. Pensez à vérifier les mises à jour après chaque installation pour garantir que vous utilisez les dernières versions.
Restauration des fichiers sauvegardés
Une fois vos applications réinstallées, il est temps de restaurer vos fichiers sauvegardés. Si vous avez utilisé un service de stockage en cloud, connectez-vous à votre compte et téléchargez vos fichiers. Pour les sauvegardes sur des supports externes, branchez-les et copiez vos données sur votre ordinateur. Assurez-vous de vérifier que tous vos fichiers importants sont bien restaurés. Cela vous permettra de retrouver rapidement votre environnement de travail habituel.
Optimisation des paramètres système
Optimiser les paramètres système après une réinitialisation peut améliorer les performances de votre ordinateur. Des études montrent que la migration vers Windows 11 peut réduire le temps de démarrage de près de neuf secondes. De plus, nettoyer les fichiers système peut réduire la durée totale de démarrage de moitié. Une installation propre, sans bloatwares, pourrait même réduire le temps de démarrage à moins de vingt secondes.
Pour optimiser votre système, voici quelques étapes à suivre :
Désactivez les programmes de démarrage inutiles via le Gestionnaire des tâches.
Utilisez l'outil de nettoyage de disque pour supprimer les fichiers temporaires.
Vérifiez les paramètres d'alimentation pour maximiser les performances.
En suivant ces conseils, vous garantissez un fonctionnement optimal de votre ordinateur après la réinitialisation. Cela vous permet de profiter pleinement de votre expérience Windows.
En résumé, voici les étapes clés pour réinitialiser votre ordinateur Windows :
Sauvegardez vos données importantes.
Vérifiez les mises à jour de votre système.
Choisissez l'option de réinitialisation qui vous convient.
Suivez les instructions pour terminer le processus.
La réinitialisation régulière de votre ordinateur améliore ses performances et résout de nombreux problèmes. Pensez à le faire au moins une fois par an.
N'oubliez pas de suivre les conseils fournis dans cet article. Cela vous aidera à maintenir votre système en bon état et à profiter d'une expérience utilisateur optimale. 🌟
FAQ
Quelles sont les différences entre l'actualisation et la réinitialisation ?
L'actualisation conserve vos fichiers personnels mais supprime les applications. La réinitialisation efface tout, y compris vos données. Choisissez l'option selon vos besoins.
Que faire si je ne peux pas accéder aux paramètres de réinitialisation ?
Si vous ne pouvez pas accéder aux paramètres, essayez de démarrer en mode sans échec. Vous pouvez également utiliser un support d'installation pour réinitialiser votre ordinateur.
Est-ce que la réinitialisation supprime mes fichiers personnels ?
Cela dépend de l'option choisie. L'option « Conserver mes fichiers » garde vos données, tandis que « Supprimer tout » efface tout. Pensez à sauvegarder vos fichiers avant de commencer.
Combien de temps prend la réinitialisation de Windows ?
La durée de la réinitialisation varie selon votre ordinateur. En général, cela prend entre 20 minutes et une heure. Assurez-vous que votre ordinateur est branché pendant le processus.
Dois-je réinstaller mes pilotes après la réinitialisation ?
Dans la plupart des cas, Windows réinstalle automatiquement les pilotes nécessaires. Cependant, vérifiez les mises à jour des pilotes après la réinitialisation pour garantir un fonctionnement optimal de votre matériel.
Voir également
Méthodes Efficaces Pour Fermer Un Programme Sous Windows
10 Conseils Inconnus Pour Améliorer Votre Utilisation De Mac
Étapes Simples Pour Effacer Votre Compte PayPal
10 Ressources Gratuites Pour Améliorer Votre Productivité En 2025

