Comment créer une liste déroulante dans Excel facilement
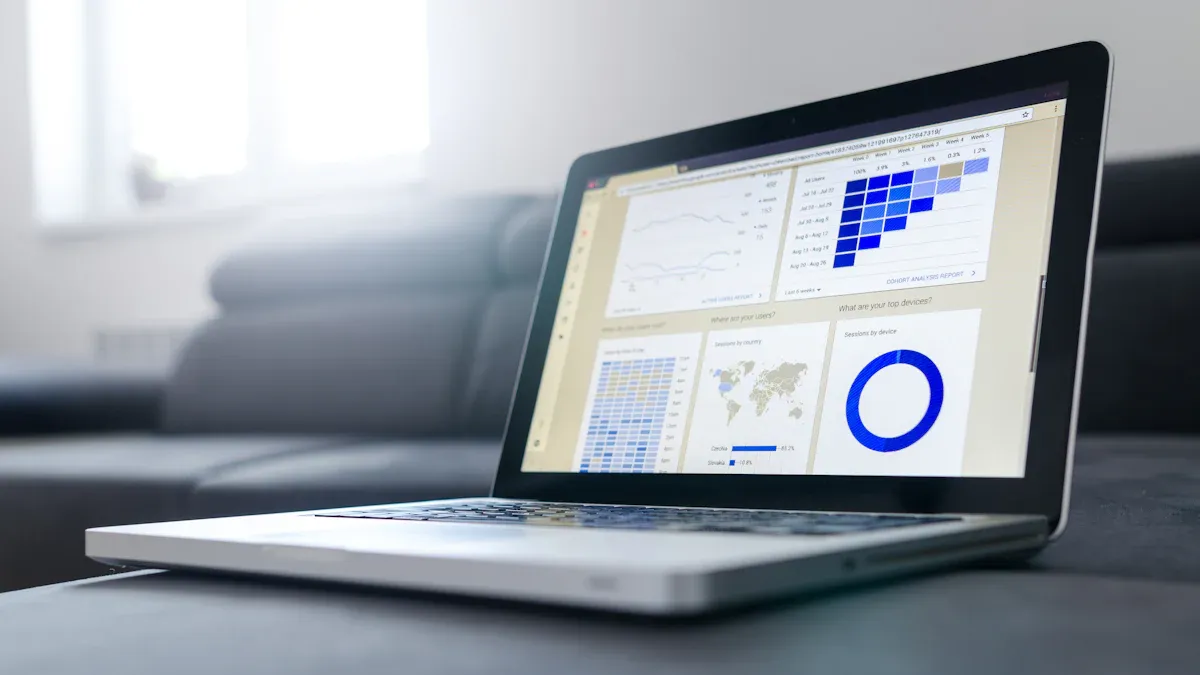
Les listes déroulantes dans Excel jouent un rôle crucial dans l'organisation et l'analyse des données, et il est essentiel de savoir comment créer une liste déroulante Excel. Elles permettent de minimiser les erreurs et d'économiser du temps. Par exemple, un commercial peut réduire le temps de filtrage de ses clients d'une heure à seulement 30 secondes. De plus, ces listes aident à éviter jusqu'à 90 % des erreurs de saisie. Vous constaterez que le processus de création est simple et accessible.
Points Clés
Faire une liste déroulante dans Excel est facile. Choisissez les cellules, allez dans l'onglet Données, cliquez sur Validation des données, choisissez Liste et indiquez la source.
Améliorez vos listes déroulantes pour aider les utilisateurs. Ajoutez des couleurs, utilisez des listes dynamiques et mettez des messages d'erreur pour aider les utilisateurs.
Testez toujours votre liste déroulante après l'avoir faite. Cela vous aide à vérifier que tout fonctionne bien et à éviter les erreurs en entrant des données.
Étapes pour créer une liste déroulante

Créer une liste déroulante dans Excel est un processus simple. Suivez ces étapes pour y parvenir facilement :
Sélectionnez les cellules où vous souhaitez insérer la liste déroulante. Cela peut être une seule cellule ou plusieurs cellules.
Allez dans l'onglet Données dans le ruban en haut de votre écran.
Sélectionnez Validation des données. Cette option vous permet de contrôler les entrées dans les cellules sélectionnées.
Choisissez l'option Liste. Cela indique à Excel que vous souhaitez créer une liste déroulante.
Spécifiez la source de votre liste. Vous pouvez soit saisir directement les valeurs, soit sélectionner une plage de cellules contenant les valeurs.
Astuce : Consacrez une feuille Excel uniquement aux listes de valeurs. Cela simplifie la gestion et permet de mettre à jour facilement les listes déroulantes. Tout changement dans la source de données se reflète immédiatement dans les listes.
Créer une liste déroulante avancée peut également simplifier l’analyse de données complexes. Cela réduit les erreurs de saisie et rend vos feuilles de calcul plus interactives. En suivant ces étapes, vous apprendrez rapidement comment creer liste deroulante excel et améliorerez votre efficacité dans Excel.
comment creer liste deroulante excel
Pour créer une liste déroulante dans Excel, vous devez suivre quelques étapes simples. Tout d'abord, choisissez les cellules où vous souhaitez ajouter la liste. Cela peut être une seule cellule ou plusieurs cellules à la fois. Ensuite, accédez à l'onglet "Données" dans le ruban. Vous y trouverez l'option "Validation des données". Cliquez dessus pour ouvrir une nouvelle fenêtre.
Dans cette fenêtre, sélectionnez "Liste" comme type de validation. Cela indique à Excel que vous souhaitez créer une liste déroulante. Vous devez ensuite spécifier la source de votre liste. Vous pouvez entrer les valeurs manuellement, séparées par des virgules, ou sélectionner une plage de cellules contenant les valeurs.
Note : Si vous choisissez d'entrer les valeurs manuellement, assurez-vous de bien les séparer par des virgules. Par exemple : "Option 1, Option 2, Option 3". Cela garantit que chaque option apparaîtra dans la liste déroulante.
Une fois que vous avez terminé, cliquez sur "OK". Vous verrez maintenant une flèche déroulante dans les cellules sélectionnées. En cliquant sur cette flèche, vous pourrez choisir une option dans votre liste. Cela rendra votre feuille de calcul plus interactive et facilitera la saisie des données.
N'oubliez pas que vous pouvez toujours modifier votre liste déroulante en retournant à l'option "Validation des données". Cela vous permet de mettre à jour facilement les options disponibles.
Personnalisation de la liste
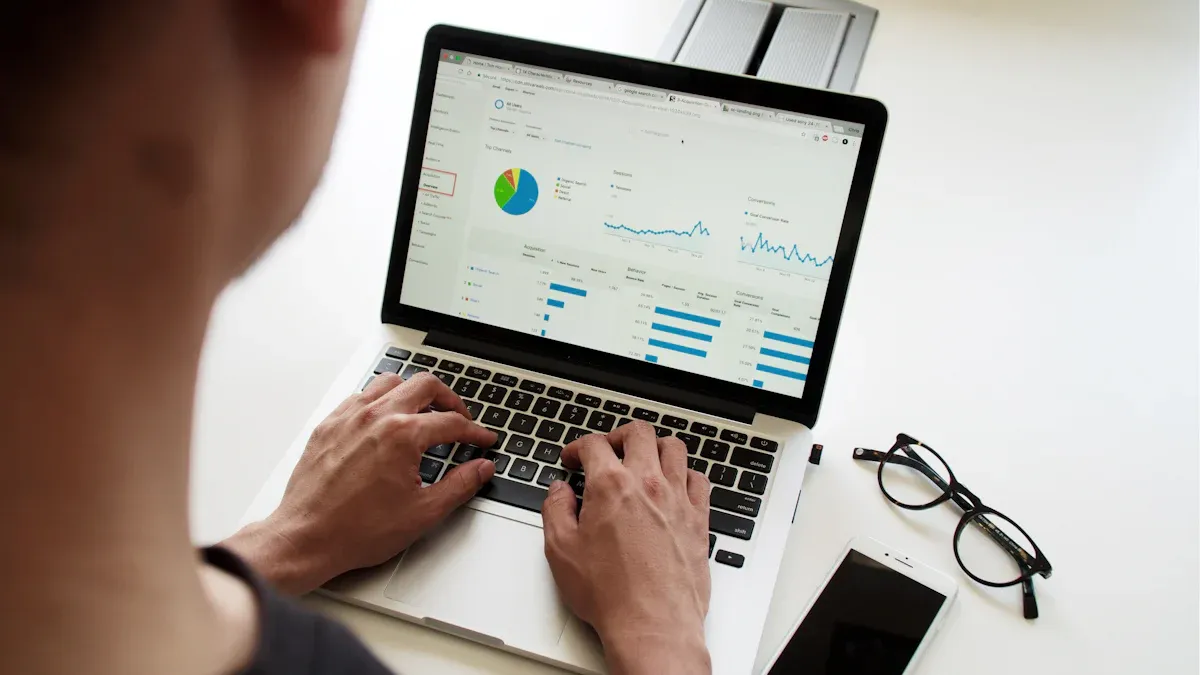
Personnaliser votre liste déroulante dans Excel peut améliorer votre expérience utilisateur. Vous pouvez adapter les options selon vos besoins spécifiques. Voici quelques façons de personnaliser votre liste :
Ajouter des couleurs : Utilisez la mise en forme conditionnelle pour colorer les cellules en fonction des choix. Cela rendra votre liste plus attrayante et facile à lire.
Utiliser des listes dynamiques : Si vous modifiez souvent les options, envisagez d'utiliser des plages nommées. Cela vous permet de mettre à jour une seule fois la source, et toutes les listes déroulantes se mettront à jour automatiquement.
Ajouter des messages d'erreur : Vous pouvez configurer des messages d'erreur pour guider les utilisateurs. Cela réduit les erreurs de saisie et améliore la qualité des données.
Astuce : Pensez à la personnalisation comme un moyen d'optimiser votre travail. Selon une étude, 79 % des entreprises considèrent la personnalisation comme un avantage clé d'Excel. Cela montre l'importance d'adapter vos outils à vos besoins.
Pourcentage | Description |
|---|---|
79 % | Les entreprises considèrent la personnalisation comme un avantage clé d'Excel. |
En personnalisant votre liste déroulante, vous améliorez non seulement l'esthétique de votre feuille de calcul, mais vous facilitez également la saisie des données. N'hésitez pas à expérimenter avec différentes options pour trouver ce qui fonctionne le mieux pour vous.
Résolution des problèmes courants
Lorsque vous travaillez avec des listes déroulantes dans Excel, vous pouvez rencontrer quelques problèmes courants. Voici des solutions simples pour vous aider à les résoudre :
Liste déroulante vide : Si votre liste déroulante n'affiche aucune option, vérifiez la source de votre liste. Assurez-vous que les cellules contenant les valeurs sont correctement sélectionnées.
Options manquantes : Parfois, vous pouvez constater que certaines options ne s'affichent pas. Cela peut se produire si vous avez plus de 10 000 lignes dans votre fichier. La bonne nouvelle est que depuis la version 1707 (build 8326.2073), Excel permet d'interagir avec toutes les cases à cocher dans les listes déroulantes, même avec un grand nombre de lignes.
Erreur de validation : Si vous recevez un message d'erreur lorsque vous essayez de sélectionner une option, vérifiez les paramètres de validation des données. Assurez-vous que le type de validation est bien défini sur "Liste".
Données non valides : Si vous saisissez une valeur qui ne figure pas dans la liste, Excel peut afficher un message d'erreur. Pour éviter cela, vous pouvez activer l'option "Ignorer les cellules vides" dans les paramètres de validation.
Astuce : Prenez le temps de tester votre liste déroulante après l'avoir créée. Cela vous permettra de vous assurer que tout fonctionne comme prévu.
En suivant ces conseils, vous pourrez résoudre rapidement les problèmes courants liés aux listes déroulantes dans Excel. Cela vous aidera à tirer le meilleur parti de cet outil puissant et à améliorer votre efficacité dans la gestion des données.
Créer une liste déroulante dans Excel est simple. Voici un récapitulatif des étapes clés :
Sélectionnez vos cellules.
Accédez à l'onglet Données.
Choisissez Validation des données.
Sélectionnez Liste et spécifiez la source.
N'hésitez pas à expérimenter avec les options de personnalisation. Cela rendra vos feuilles de calcul plus interactives et adaptées à vos besoins. 🎨
FAQ
Qu'est-ce qu'une liste déroulante dans Excel ?
Une liste déroulante dans Excel permet de sélectionner une option parmi plusieurs. Cela simplifie la saisie de données et réduit les erreurs.
Comment puis-je modifier une liste déroulante existante ?
Pour modifier une liste déroulante, retournez à "Validation des données" et changez la source ou les options selon vos besoins.
Puis-je créer une liste déroulante avec des valeurs provenant d'une autre feuille ?
Oui, vous pouvez créer une liste déroulante à partir d'une plage de cellules sur une autre feuille. Utilisez la référence appropriée pour la source.
Voir également
Tout Savoir Pour Réaliser Un Diaporama Sur Canva En 2025
Stratégies Efficaces Pour Éliminer Les Doublons Clients Dans Votre CRM
Comment Activer Le Suivi De Livraison Dans Gmail Mobile
Méthodes Pour Intégrer ChatGPT Dans Microsoft Word Facilement

