Guide pratique pour vérifier le modèle de votre PC Windows

Connaître le modèle de votre PC est essentiel. Cela vous aide à choisir les bonnes mises à jour et à résoudre des problèmes. Vous pouvez également éviter des erreurs lors de l'achat de nouveaux composants. Plusieurs méthodes existent pour vérifier le modèle de votre PC Windows. Par exemple, vous pouvez utiliser les paramètres de Windows ou l'invite de commandes. Ces options vous permettent d'obtenir rapidement les informations nécessaires.
Points Clés
Vous pouvez vérifier le modèle de votre PC dans les paramètres Windows. Cela vous aide à choisir les bonnes mises à jour.
Utilisez l'invite de commandes pour voir le modèle de votre PC. Tapez 'wmic csproduct get name' pour obtenir les infos.
Allez dans le BIOS pour voir des détails techniques sur votre matériel. Vous pouvez y trouver le modèle et d'autres spécifications.
Regardez l'étiquette du fabricant ou la documentation pour connaître le modèle de votre PC. Ces informations peuvent être très utiles.
Restez au courant du modèle de votre PC. Cela rend les mises à jour et les réparations plus faciles, et votre système sera meilleur.
Vérifier le modèle via les paramètres Windows
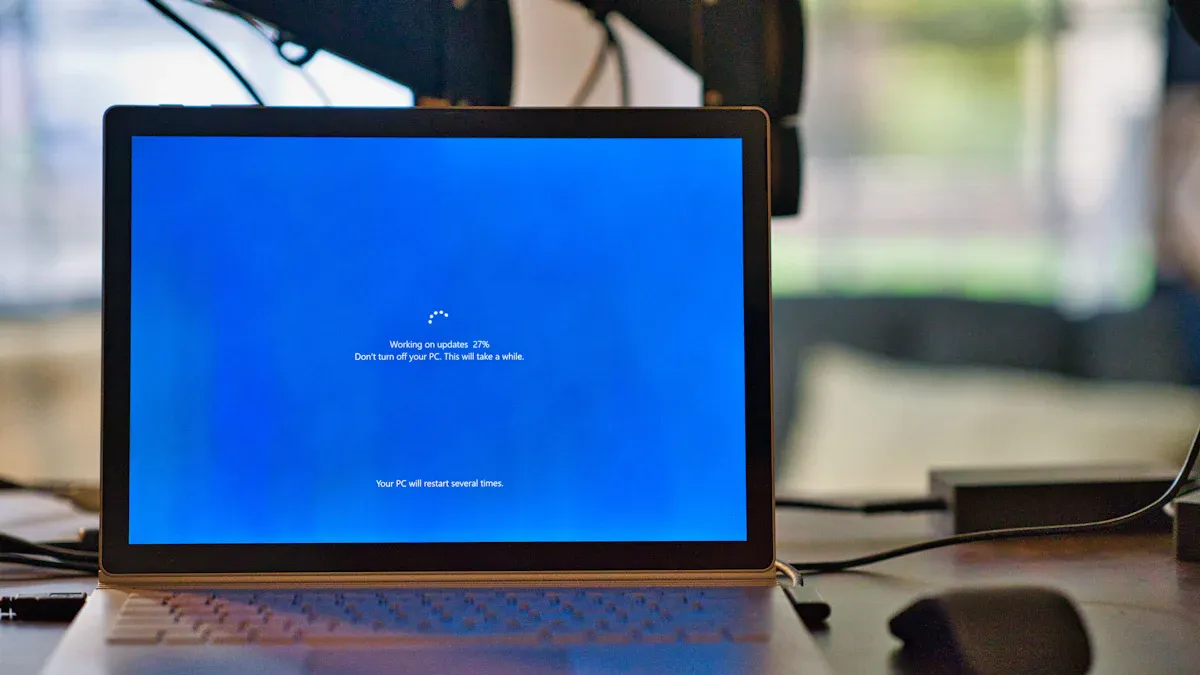
Pour vérifier le modèle de votre PC Windows, commencez par accéder aux paramètres. Cette méthode est simple et rapide. Voici comment procéder :
Ouvrez le menu Démarrer : Cliquez sur l'icône Windows en bas à gauche de votre écran.
Accédez aux paramètres : Cliquez sur l'icône en forme de roue dentée pour ouvrir les paramètres.
Sélectionnez "Système" : Dans la fenêtre des paramètres, choisissez l'option "Système".
Cliquez sur "À propos" : Dans le menu de gauche, faites défiler vers le bas et cliquez sur "À propos".
Dans cette section, vous trouverez des informations détaillées sur votre PC. Vous verrez le nom du modèle, le type de processeur et la mémoire installée. Ces données sont cruciales pour plusieurs raisons :
Préparer une mise à niveau : Il est essentiel de connaître les caractéristiques de votre PC pour choisir des pièces compatibles.
Vendre ou acheter un ordinateur : Une fiche technique détaillée renforce la confiance entre vendeur et acheteur.
Assurer la compatibilité logicielle : Cela évite les déconvenues liées à une configuration insuffisante.
En utilisant cette méthode, vous pouvez facilement vérifier le modèle de votre PC Windows. Cela vous aide à prendre des décisions éclairées concernant les mises à jour ou les réparations. N'oubliez pas que connaître votre modèle peut également faciliter la recherche de pilotes ou de logiciels spécifiques.
En résumé, vérifier le modèle via les paramètres Windows est une méthode efficace et accessible. Vous n'avez besoin que de quelques clics pour obtenir toutes les informations nécessaires.
Utilisation de l'invite de commandes

L'invite de commandes est un outil puissant pour vérifier le modèle de votre PC Windows. Cette méthode est rapide et efficace. Voici comment procéder :
Ouvrez l'invite de commandes : Tapez 'cmd' dans la barre de recherche de Windows. Faites un clic droit sur l'application et sélectionnez 'Exécuter en tant qu'administrateur'.
Exécutez la commande : Dans la fenêtre qui s'ouvre, entrez la commande suivante :
wmic csproduct get name. Cette commande affichera le nom du modèle de votre PC.Vérifiez les résultats : Après avoir exécuté la commande, vous verrez le modèle de votre PC affiché à l'écran.
Cette méthode vous permet de vérifier rapidement le modèle de votre PC Windows. En plus de cela, vous pouvez également exécuter une autre commande pour obtenir des informations plus détaillées. Par exemple, vous pouvez exécuter winsat formal pour créer un index d'expérience Windows. Voici les étapes :
Lancez WinSAT : Dans l'invite de commandes, tapez
winsat formal.Attendez la fin du processus : Cela peut prendre quelques minutes.
Localisez le fichier XML : Une fois le processus terminé, vous trouverez le fichier XML à l'emplacement suivant :
C:\Windows\Performance\WinSAT\DataStore.Ouvrez le fichier XML : Consultez les résultats pour obtenir des informations détaillées sur votre système.
Utiliser l'invite de commandes pour vérifier le modèle de votre PC Windows est une méthode efficace. Elle vous permet d'accéder à des informations précises sans naviguer dans les paramètres. Cela peut être particulièrement utile si vous devez effectuer des mises à jour ou des réparations.
En résumé, l'invite de commandes offre une solution rapide et fiable pour vérifier le modèle de votre PC. Vous pouvez ainsi prendre des décisions éclairées concernant votre matériel.
Accès au BIOS
Accéder au BIOS de votre PC Windows vous permet d'obtenir des informations précieuses sur votre matériel. Le BIOS (Basic Input/Output System) est un programme qui démarre votre ordinateur. Il gère les composants matériels avant que le système d'exploitation ne prenne le relais. Voici comment vous pouvez y accéder :
Redémarrez votre PC : Cliquez sur le bouton Démarrer, puis sélectionnez "Redémarrer".
Appuyez sur la touche appropriée : Pendant le démarrage, appuyez rapidement sur la touche qui correspond à votre fabricant. Cela peut être
F2,F10,DEL, ouESC. Vérifiez l'écran de démarrage pour connaître la touche exacte.Naviguez dans le BIOS : Une fois dans le BIOS, utilisez les flèches de votre clavier pour naviguer. Vous pouvez voir des informations sur le modèle de votre PC, le processeur, et la mémoire.
Astuce : Prenez des notes sur les paramètres que vous modifiez. Cela vous aidera à revenir en arrière si nécessaire.
Dans le BIOS, vous pouvez également vérifier les paramètres de démarrage et les options de sécurité. Cela peut être utile si vous souhaitez installer un nouveau système d'exploitation ou modifier des configurations.
N'oubliez pas que le BIOS est un outil puissant. Modifiez les paramètres avec précaution. Une mauvaise configuration peut empêcher votre PC de démarrer correctement.
En résumé, accéder au BIOS est une méthode efficace pour vérifier le modèle de votre PC Windows. Cela vous donne un aperçu détaillé de votre matériel. Vous pouvez ainsi prendre des décisions éclairées concernant les mises à jour ou les réparations.
Autres méthodes pour vérifier le modèle de votre PC Windows
Il existe plusieurs autres méthodes pour vérifier le modèle de votre PC Windows. Ces options peuvent s'avérer utiles si les méthodes précédentes ne vous conviennent pas. Voici quelques-unes de ces méthodes :
Utilisation de l'étiquette du fabricant :
La plupart des ordinateurs portables et de bureau possèdent une étiquette sur le châssis. Cette étiquette indique souvent le modèle et le numéro de série.
Vérifiez sous votre ordinateur portable ou à l'arrière de votre unité centrale.
Consulter la documentation :
Si vous avez conservé la documentation fournie avec votre PC, vous y trouverez le modèle.
Les manuels d'utilisation contiennent généralement des informations détaillées sur le matériel.
Utilisation d'un logiciel tiers :
Plusieurs logiciels gratuits peuvent vous aider à obtenir des informations sur votre système.
Des programmes comme CPU-Z ou Speccy fournissent des détails sur le modèle de votre PC, le processeur et d'autres composants.
Visiter le site Web du fabricant :
Si vous connaissez le fabricant de votre PC, visitez son site Web.
Vous pouvez souvent entrer le numéro de série ou d'autres informations pour trouver le modèle exact.
Note : Lorsque vous utilisez des logiciels tiers, assurez-vous de télécharger à partir de sources fiables. Cela garantit la sécurité de votre système.
Ces méthodes vous permettent de vérifier le modèle de votre PC Windows facilement. Que vous préfériez une approche physique ou numérique, vous avez plusieurs options à votre disposition. Choisissez celle qui vous convient le mieux pour obtenir les informations nécessaires.
En résumé, vous avez plusieurs méthodes pour vérifier le modèle de votre PC Windows :
Paramètres Windows : Accédez facilement aux informations via les paramètres.
Invite de commandes : Utilisez des commandes simples pour obtenir des détails précis.
BIOS : Explorez le BIOS pour des informations techniques approfondies.
Autres méthodes : Consultez l'étiquette du fabricant, la documentation ou des logiciels tiers.
Conseil : Vérifiez régulièrement le modèle de votre PC. Cela vous aide à choisir les bonnes mises à jour et à effectuer des réparations nécessaires. Une bonne connaissance de votre matériel vous permet de garder votre système performant et à jour.
FAQ
Quelles informations puis-je obtenir sur mon PC en vérifiant le modèle ?
Vous pouvez obtenir des détails sur le processeur, la mémoire, et la carte graphique. Ces informations vous aident à choisir des mises à jour compatibles et à résoudre des problèmes.
Pourquoi est-il important de connaître le modèle de mon PC ?
Connaître le modèle de votre PC vous permet de sélectionner les bonnes mises à jour, d'installer des pilotes appropriés, et d'éviter des erreurs lors de l'achat de nouveaux composants.
Comment puis-je trouver le modèle de mon PC sans accès à Windows ?
Vous pouvez vérifier l'étiquette du fabricant sur le châssis de votre PC. Cette étiquette indique souvent le modèle et le numéro de série.
Que faire si je ne trouve pas le modèle de mon PC ?
Si vous ne trouvez pas le modèle, consultez la documentation fournie avec votre PC ou utilisez un logiciel tiers comme CPU-Z pour obtenir des informations détaillées.
Est-ce que l'accès au BIOS est risqué ?
Accéder au BIOS n'est pas risqué si vous ne modifiez pas les paramètres. Cela vous permet de voir des informations sur votre matériel sans danger. Soyez prudent avec les modifications.
Voir également
Méthodes Efficaces Pour Fermer Un Logiciel Sous Windows
Évaluation De L'Autonomie Des Derniers MacBook Pro D'Apple
Dix Trucs Peu Connus Pour Améliorer Votre Utilisation De Mac
Manuel Pour Appliquer La Méthode CQQCOQP En 2025
Instructions Complètes Pour Ajouter ChatGPT À Microsoft Word

