Guide pratique pour figer une ligne dans Excel

Figer une ligne dans Excel est essentiel pour une gestion efficace de vos données. Cette fonctionnalité vous permet de garder les en-têtes visibles, même lorsque vous faites défiler votre feuille de calcul. Voici comment figer ligne Excel et quelques avantages clés :
Vous conservez la visibilité des en-têtes, ce qui est crucial lors de l'analyse de grandes quantités de données.
Vous évitez de perdre de vue les titres des colonnes, facilitant ainsi la navigation dans des feuilles de calcul volumineuses.
Vous simplifiez la navigation, ce qui vous aide à garder les informations essentielles toujours visibles.
En utilisant cette méthode pour figer ligne Excel, vous améliorez votre productivité et optimisez la clarté de vos feuilles de calcul.
Points Clés
Figer une ligne dans Excel garde les titres visibles. Cela aide à voir les données facilement.
Pour figer plusieurs lignes, cliquez sur la cellule sous celles que vous voulez figer. Cela garde les infos importantes à portée de main.
Allez dans l'onglet 'Affichage' pour trouver 'Figer les volets'. Cela rend la gestion de vos données plus facile.
Défiger une ligne est facile. Retournez à 'Affichage' et choisissez 'Libérer les volets' pour revenir à la vue normale.
Apprenez les raccourcis clavier pour figer et défiger. Cela vous fera gagner du temps et rendra votre travail plus rapide.
Définition du figeage des lignes
Figer une ligne dans Excel signifie que vous la maintenez visible lorsque vous faites défiler votre feuille de calcul. Cela vous permet de garder les informations essentielles à portée de main. Voici quelques points clés pour mieux comprendre cette fonctionnalité :
Visibilité des en-têtes : Lorsque vous figez une ligne, vous conservez les titres de vos colonnes visibles. Cela est particulièrement utile lorsque vous travaillez avec de grandes quantités de données.
Navigation facilitée : Vous pouvez naviguer facilement dans votre feuille de calcul sans perdre de vue les informations importantes. Cela vous aide à analyser vos données plus efficacement.
Concentration sur les données : En gardant les en-têtes à l'écran, vous pouvez vous concentrer sur les valeurs et les analyses sans être distrait par le défilement.
Astuce : Pensez à figer la première ligne de votre feuille de calcul. Cela vous permettra de toujours voir les titres de vos colonnes, même lorsque vous parcourez des milliers de lignes.
Le figeage des lignes est une fonctionnalité simple mais puissante. Elle améliore votre expérience utilisateur et vous aide à gérer vos données de manière plus efficace. En utilisant cette option, vous évitez la confusion et vous restez organisé.
En résumé, figer une ligne dans Excel vous permet de garder les informations essentielles visibles. Cela rend votre travail plus fluide et vous aide à prendre des décisions basées sur des données claires. Vous verrez rapidement les avantages de cette fonctionnalité dans votre utilisation quotidienne d'Excel.
Comment figer une ligne dans Excel
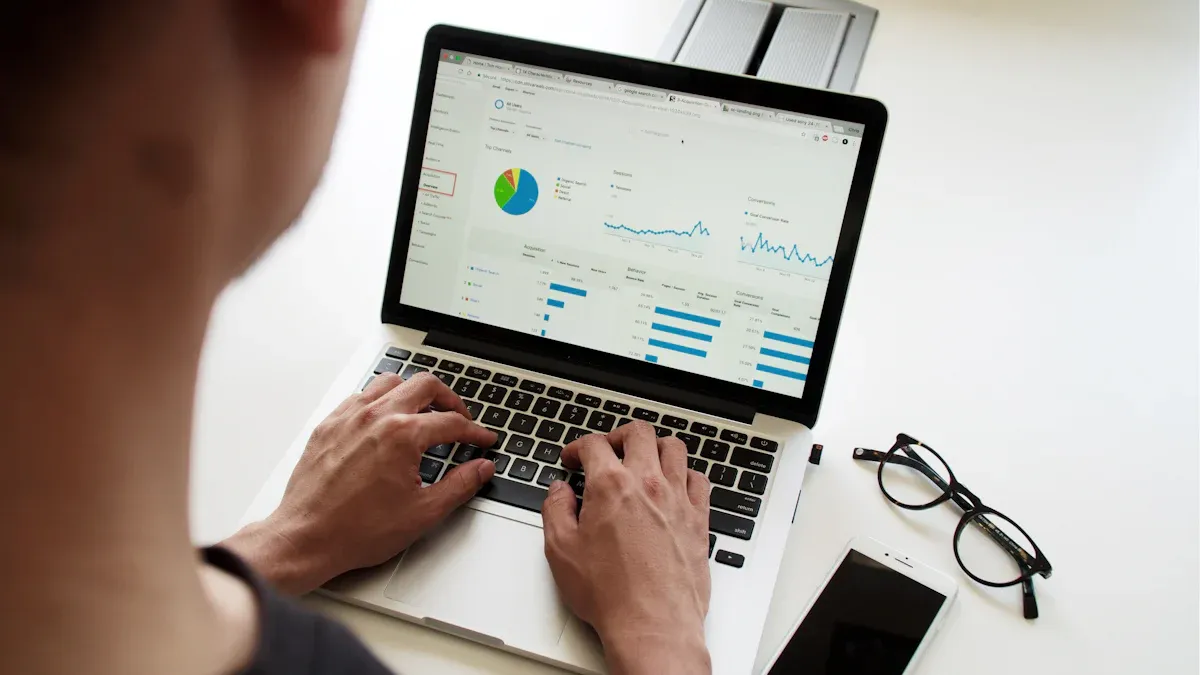
Pour figer une ligne dans Excel, commencez par ouvrir votre fichier Excel. Assurez-vous que votre feuille de calcul contient toutes les données nécessaires. Une fois que vous avez ouvert le fichier, vous pouvez procéder à la sélection de la cellule sous la ligne que vous souhaitez figer. Par exemple, si vous voulez figer les trois premières lignes, sélectionnez la cellule C1. Cela signifie que les lignes 1 à 3 resteront visibles lorsque vous ferez défiler le reste de votre feuille.
Ensuite, accédez à l'onglet Affichage dans la barre de menu en haut de votre écran. Cet onglet contient plusieurs options utiles pour gérer l'affichage de votre feuille de calcul. Une fois dans cet onglet, cliquez sur Figer les volets. Vous verrez alors plusieurs options, y compris Figer la première ligne. En choisissant cette option, vous gardez vos en-têtes visibles, ce qui facilite l'analyse de vos données.
Astuce : Pour figer plusieurs lignes, assurez-vous de sélectionner la première cellule qui ne sera pas figée. Cela vous permet de garder visibles toutes les lignes que vous souhaitez conserver à l'écran. Par exemple, si vous souhaitez figer les trois premières lignes, sélectionnez la cellule C1 avant de cliquer sur Figer les volets.
Figer une ligne dans Excel améliore la visibilité des différentes catégories de votre tableau. Cela est essentiel pour une analyse efficace des données. En suivant ces étapes simples, vous pouvez facilement figer une ligne dans Excel et améliorer votre expérience de travail avec vos données.
Cliquer sur "Figer les volets"
Après avoir sélectionné la cellule sous la ligne que vous souhaitez figer, il est temps de cliquer sur l'option Figer les volets. Cette étape est cruciale pour activer la fonctionnalité de figeage. Voici comment procéder :
Accédez à l'onglet Affichage : Vous devez d'abord vous assurer que vous êtes dans l'onglet Affichage de la barre de menu. Cet onglet contient toutes les options nécessaires pour gérer l'affichage de votre feuille de calcul.
Trouvez l'option Figer les volets : Une fois dans l'onglet Affichage, cherchez le bouton Figer les volets. Ce bouton vous permet de choisir comment vous souhaitez figer vos lignes ou colonnes.
Sélectionnez l'option appropriée : Cliquez sur Figer les volets pour voir les différentes options. Vous pouvez choisir de figer la première ligne, plusieurs lignes ou même des colonnes. Si vous avez sélectionné la cellule C1, toutes les lignes au-dessus de cette cellule resteront visibles lorsque vous ferez défiler votre feuille.
Note : La fonctionnalité Figer les volets est souvent mentionnée dans les bonnes pratiques d'Excel. Elle améliore la gestion des données et facilite l'analyse. En utilisant cette option, vous vous assurez que les informations essentielles restent à portée de vue.
En suivant ces étapes simples, vous pouvez facilement figer une ligne dans Excel. Cela rend votre travail plus fluide et vous aide à garder les informations importantes visibles. Vous constaterez rapidement l'impact positif de cette fonctionnalité sur votre expérience avec Excel.
Options pour figer plusieurs lignes ou colonnes
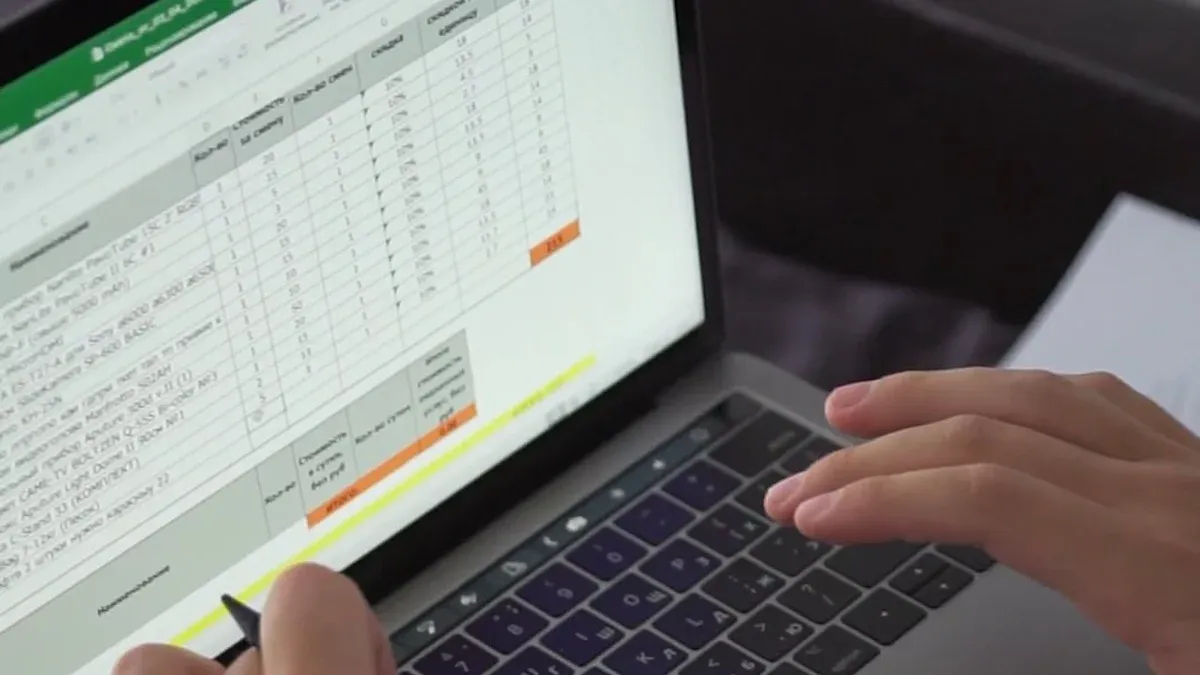
Figer plusieurs lignes ou colonnes dans Excel vous permet de garder vos en-têtes visibles, même lorsque vous faites défiler votre feuille de calcul. Cela améliore l'organisation des données et facilite la comparaison des informations. Voici comment procéder pour figer plusieurs lignes et colonnes.
Figer plusieurs lignes
Pour figer plusieurs lignes, suivez ces étapes simples :
Sélectionnez la cellule : Cliquez sur la cellule qui se trouve juste en dessous de la dernière ligne que vous souhaitez figer. Par exemple, si vous voulez figer les trois premières lignes, sélectionnez la cellule A4.
Accédez à l'onglet Affichage : Cliquez sur l'onglet Affichage dans la barre de menu.
Choisissez Figer les volets : Cliquez sur Figer les volets et sélectionnez l'option appropriée. Cela maintiendra les lignes au-dessus de la cellule sélectionnée visibles lors du défilement.
Astuce : Le gel de plusieurs lignes vous aide à comparer des données de deux lignes éloignées tout en gardant les en-têtes visibles. Cela rend l'analyse plus efficace.
Figer des colonnes
Pour figer des colonnes, suivez ces étapes :
Sélectionnez la colonne : Cliquez sur la lettre de la colonne que vous souhaitez figer. Par exemple, pour figer les colonnes A et B, cliquez sur la lettre C.
Accédez à l'onglet Affichage : Comme précédemment, allez dans l'onglet Affichage.
Choisissez Figer les volets : Cliquez sur Figer les volets. Les colonnes à gauche de la colonne sélectionnée resteront visibles.
Pour figer plusieurs lignes et colonnes simultanément, sélectionnez la cellule qui se trouve sous les lignes à figer et à droite des colonnes que vous souhaitez figer. Ensuite, cliquez sur Affichage, puis choisissez Figer les volets. Cela vous permettra de garder toutes les informations essentielles à portée de main.
Note : En utilisant ces méthodes, vous améliorez la gestion avancée de vos données dans Excel. Cela vous aide à garder une vue d'ensemble claire et organisée.
Comment défiger une ligne
Défiger une ligne dans Excel est tout aussi simple que de la figer. Cette fonctionnalité vous permet de revenir à une vue normale de votre feuille de calcul. Voici comment procéder.
Accéder à l'onglet "Affichage"
Pour défiger une ligne, commencez par accéder à l'onglet Affichage dans la barre de menu. Cet onglet contient toutes les options nécessaires pour gérer l'affichage de votre feuille de calcul. Vous y trouverez les outils pour figer et défiger les volets.
Note : L'onglet Affichage est essentiel pour ces opérations. Il vous permet de garder le contrôle sur ce que vous voyez à l'écran.
Cliquer sur "Défiger les volets"
Une fois dans l'onglet Affichage, recherchez l'option Figer les volets. Cliquez dessus pour voir les différentes options disponibles. Pour défiger, sélectionnez Libérer les volets. Cela désactive le figeage et permet à toutes les lignes de défiler normalement.
Voici les étapes à suivre :
Ouvrez votre fichier Excel : Assurez-vous que votre feuille de calcul est active.
Accédez à l'onglet Affichage : Cliquez sur l'onglet en haut de votre écran.
Sélectionnez Figer les volets : Cliquez sur cette option pour afficher le menu.
Choisissez Libérer les volets : Cela défigera toutes les lignes ou colonnes figées.
Astuce : Si vous avez figé plusieurs lignes ou colonnes, cette méthode défigera toutes les sections en même temps. Cela vous permet de revenir rapidement à une vue standard de votre feuille de calcul.
Défiger une ligne dans Excel est une opération rapide. Cela vous aide à naviguer librement dans vos données. En suivant ces étapes simples, vous pouvez facilement gérer l'affichage de votre feuille de calcul. Cela améliore votre expérience utilisateur et vous permet de travailler plus efficacement.
Conseils pratiques pour une utilisation efficace
Pour tirer le meilleur parti de la fonctionnalité de figer des lignes dans Excel, voici quelques conseils pratiques :
Utilisez les volets : Les volets correspondent aux lignes et aux colonnes. Cela vous permet de conserver la visibilité des titres lors de la navigation dans une base de données. Gardez toujours vos en-têtes à l'écran pour faciliter l'analyse.
Figer les volets selon vos besoins : La fonctionnalité "Figer les volets" vous permet de figer une ligne, une colonne ou les deux. Cela simplifie le travail sur de grands tableaux. Choisissez ce qui convient le mieux à votre feuille de calcul.
Sélectionnez judicieusement : Pour figer plusieurs lignes, sélectionnez la première cellule qui ne sera pas figée. Ensuite, allez dans l'onglet Affichage et cliquez sur Figer les volets. Cela vous aide à garder les informations essentielles visibles tout en défilant.
Vérifiez la mise en page : Avant de figer des lignes ou des colonnes, assurez-vous que votre mise en page est claire. Cela vous évite de figer des sections inutiles et améliore la lisibilité de votre tableau.
Utilisez des raccourcis clavier : Apprenez les raccourcis clavier pour figer et défiger les volets. Cela vous fera gagner du temps et rendra votre travail plus efficace. Par exemple, utilisez
Alt + W, puisFpour figer les volets rapidement.
Astuce : Pensez à utiliser la fonctionnalité de figer les volets lorsque vous travaillez avec des données volumineuses. Cela vous aide à garder une vue d'ensemble claire et organisée.
En appliquant ces conseils, vous optimiserez votre utilisation d'Excel. Vous améliorerez votre productivité et rendrez votre travail plus agréable. Figer des lignes et des colonnes devient alors un outil puissant pour gérer vos données efficacement.
En résumé, vous avez appris à figer et défiger une ligne dans Excel. Voici les étapes clés :
Ouvrez votre fichier Excel.
Sélectionnez la cellule sous la ligne à figer.
Accédez à l'onglet "Affichage".
Cliquez sur "Figer les volets" pour activer le figeage.
Pour défiger, retournez à l'onglet "Affichage" et choisissez "Libérer les volets".
Conseil : Utilisez cette fonctionnalité pour garder vos en-têtes visibles. Cela rend votre travail plus fluide et améliore votre efficacité. N'hésitez pas à l'intégrer dans votre routine Excel !
FAQ
Qu'est-ce que le figeage des lignes dans Excel ?
Le figeage des lignes dans Excel permet de garder certaines lignes visibles lorsque vous faites défiler votre feuille de calcul. Cela aide à maintenir la visibilité des en-têtes ou des informations importantes.
Comment puis-je figer plusieurs lignes à la fois ?
Pour figer plusieurs lignes, sélectionnez la cellule juste en dessous de la dernière ligne que vous souhaitez figer. Ensuite, accédez à l'onglet Affichage et cliquez sur Figer les volets.
Puis-je figer des colonnes en même temps que des lignes ?
Oui, vous pouvez figer des colonnes et des lignes simultanément. Sélectionnez la cellule qui se trouve sous les lignes et à droite des colonnes que vous souhaitez figer, puis cliquez sur Figer les volets.
Que faire si je veux défiger une ligne ?
Pour défiger une ligne, allez dans l'onglet Affichage, cliquez sur Figer les volets, puis sélectionnez Libérer les volets. Cela désactive le figeage et permet à toutes les lignes de défiler normalement.
Est-ce que le figeage des lignes affecte l'impression ?
Non, le figeage des lignes n'affecte pas l'impression. Les lignes figées restent visibles à l'écran, mais lors de l'impression, toutes les lignes apparaissent normalement. Assurez-vous de vérifier l'aperçu avant impression pour ajuster la mise en page.
Voir également
Comment Ajouter ChatGPT À Microsoft Word Facilement
Utilisation Efficace De La Méthode CQQCOQP En 2025
Étapes Pour Bloquer Un Numéro Sur WhatsApp

