Guide complet pour installer macOS Sonoma sur votre Mac

Installer macOS Sonoma 10 nouveautés Mac offre plusieurs avantages. Vous bénéficiez de nouvelles fonctionnalités et d'une meilleure performance. Voici quelques modèles compatibles :
iMac 2019 ou version ultérieure
MacBook Air, 2018 et versions ultérieures
Mac Pro, 2019 et versions ultérieures
La préparation est essentielle avant l'installation. Vérifiez la compatibilité de votre matériel. Libérez au moins 20 Go d'espace disque. N'oubliez pas de sauvegarder vos données avec Time Machine.
Points Clés
Vérifiez si votre Mac peut installer macOS Sonoma. Assurez-vous que votre modèle fonctionne bien pour éviter des soucis.
Sauvegardez vos fichiers avec Time Machine ou d'autres façons avant de commencer. Cela protège vos données importantes contre la perte.
Faites une clé USB bootable pour une installation facile et rapide. Cela rend le processus plus simple et aide votre Mac à mieux fonctionner.
Vérification de la compatibilité des Mac
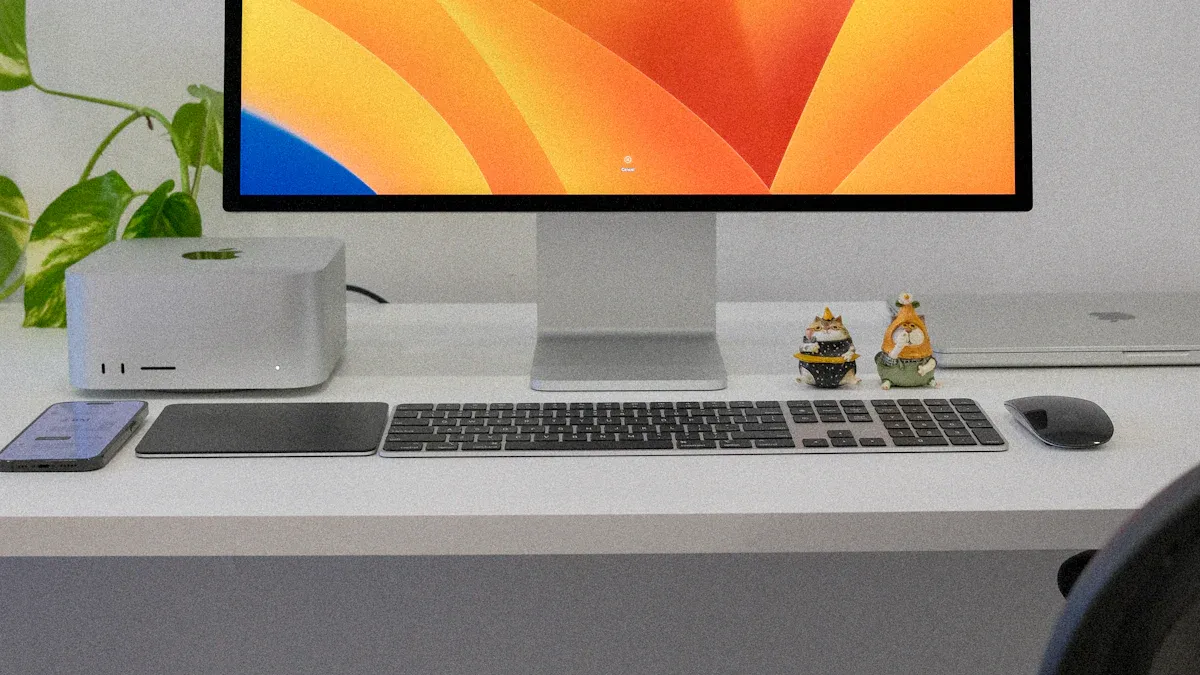
Avant d'installer macOS Sonoma, vous devez vérifier si votre Mac est compatible. Voici une liste des modèles qui peuvent exécuter cette version :
MacBook Pro (16 pouces, 2023)
MacBook Pro (14 pouces, 2023)
MacBook Pro (13 pouces, M2, 2022)
MacBook Air (M2, 2022)
iMac (24 pouces, M1, 2021)
Mac mini (M1, 2020)
Mac Pro (2019)
Les performances techniques de macOS Sonoma sont optimisées, surtout pour les appareils avec la puce Apple Silicon. Cela permet une expérience utilisateur plus fluide et des fonctionnalités de sécurité renforcées.
Pour vous aider à mieux visualiser la compatibilité, voici un tableau récapitulatif des modèles de Mac et de leur année de sortie :
Modèle de Mac | Année de sortie |
|---|---|
MacBook Pro | 2018 et plus récent |
MacBook Air | 2018 et versions ultérieures |
iMac | 2019 et plus récent |
iMac Pro | 2017 |
Mac mini | 2018 et versions ultérieures |
Mac Pro | 2019 et plus récent |
Mac Studio | À partir de 2022 |
Assurez-vous que votre Mac figure dans cette liste. Cela vous garantira une installation réussie et une utilisation optimale de macOS Sonoma.
Sauvegarde des données avant l'installation
Avant d'installer macOS Sonoma, il est crucial de sauvegarder vos données. Cela vous protège contre la perte d'informations importantes. Plusieurs méthodes s'avèrent efficaces pour effectuer cette sauvegarde.
Utilisation de Time Machine : Ce logiciel intégré à macOS permet de sauvegarder l'intégralité de votre disque dur ou SSD. Il crée des copies de vos fichiers et vous permet de restaurer votre système en cas de problème.
Clonage du disque : Des logiciels comme AweClone vous permettent de créer une copie exacte de votre disque. Cela garantit que toutes vos données sont en sécurité.
Copie de documents sur un disque externe : Vous pouvez simplement transférer vos fichiers importants sur un disque dur externe. Cela reste une méthode simple et efficace.
Sauvegarde dans le cloud : Utilisez des services comme BackBlaze pour stocker vos fichiers en ligne. Cela vous permet d'accéder à vos données depuis n'importe où.
Astuce : Avant de commencer la sauvegarde, vérifiez que vous avez suffisamment d'espace sur votre disque externe ou dans le cloud. Cela évite les interruptions pendant le processus.
En suivant ces étapes, vous vous assurez que vos données sont en sécurité avant d'installer macOS Sonoma. Ne négligez pas cette étape, car elle peut vous éviter bien des tracas à l'avenir. Prenez le temps de sauvegarder vos fichiers et profitez d'une installation sans souci.
Téléchargement de l'installateur de macOS Sonoma
Pour installer macOS Sonoma, vous devez d'abord télécharger l'installateur. Voici comment procéder :
Ouvrez l'App Store : Cliquez sur l'icône de l'App Store dans votre Dock ou recherchez-le via Spotlight.
Recherchez macOS Sonoma : Utilisez la barre de recherche en haut à droite de la fenêtre de l'App Store. Tapez "macOS Sonoma" et appuyez sur Entrée.
Téléchargez l'installateur : Une fois que vous avez trouvé macOS Sonoma, cliquez sur le bouton "Obtenir" ou "Télécharger". Le téléchargement peut prendre un certain temps, selon la vitesse de votre connexion Internet.
Astuce : Assurez-vous d'avoir suffisamment d'espace libre sur votre disque dur avant de commencer le téléchargement. Vous aurez besoin d'au moins 12 Go d'espace pour l'installateur.
Une fois le téléchargement terminé, l'installateur s'ouvrira automatiquement. Vous verrez une fenêtre vous guidant à travers le processus d'installation. Si cela ne se produit pas, vous pouvez le trouver dans le dossier "Applications".
Étape | Action à réaliser |
|---|---|
Ouvrir l'App Store | Cliquez sur l'icône dans le Dock |
Rechercher macOS Sonoma | Tapez "macOS Sonoma" dans la barre de recherche |
Télécharger l'installateur | Cliquez sur "Obtenir" ou "Télécharger" |
En suivant ces étapes simples, vous serez prêt à passer à l'étape suivante de l'installation de macOS Sonoma. Prenez votre temps et assurez-vous que tout est en ordre avant de continuer.
Création d'une clé USB bootable pour macOS Sonoma
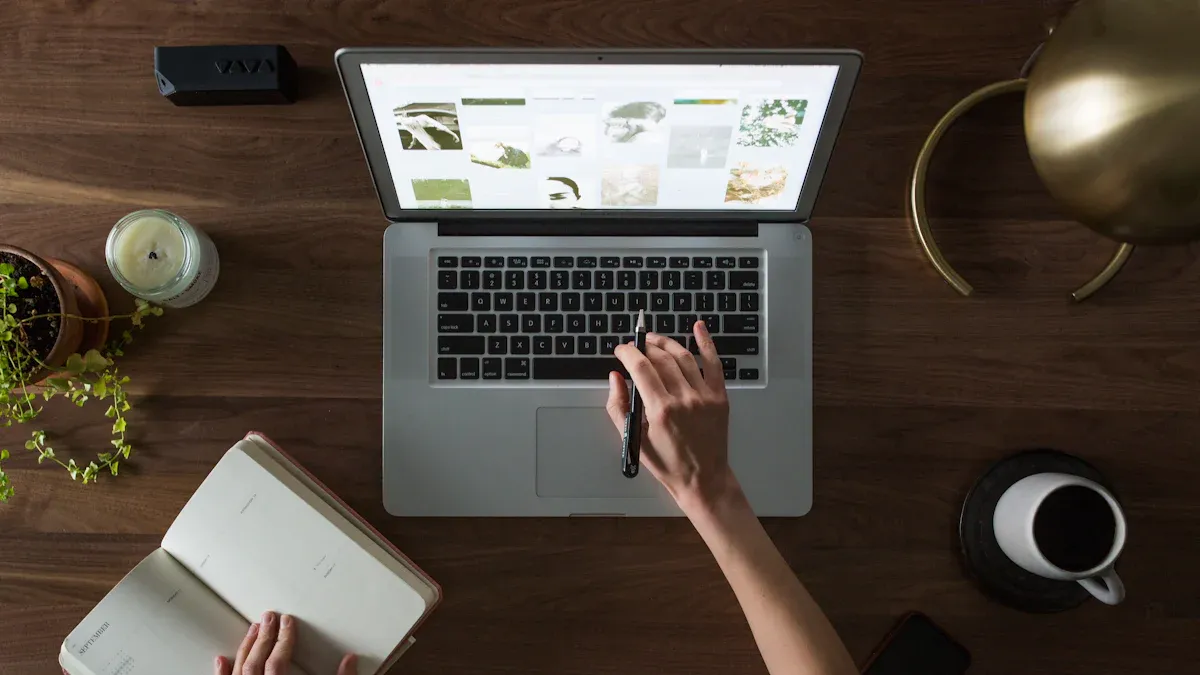
Créer une clé USB bootable pour macOS Sonoma est une étape essentielle pour une installation réussie. Voici comment procéder :
Téléchargez l'installateur : Assurez-vous d'avoir téléchargé l'installateur complet de macOS Sonoma depuis l'App Store. Cela vous fournira le fichier nécessaire pour créer votre clé USB.
Préparez votre clé USB : Utilisez une clé USB d'au moins 32 Go, comme la SanDisk Ultra Flair 256 Go. Formatez le disque en Mac OS étendu (journalisé). Cela garantit une installation propre et évite les bugs causés par des installations précédentes.
Utilisez le Terminal : Ouvrez l'application Terminal sur votre Mac. Vous allez exécuter une commande pour créer l'installateur USB bootable. Voici la commande à utiliser :
sudo /Applications/Install\ macOS\ Sonoma.app/Contents/Resources/createinstallmedia --volume /Volumes/NOM_DE_VOTRE_CLE_USBRemplacez "NOM_DE_VOTRE_CLE_USB" par le nom de votre clé USB.
Démarrez depuis la clé USB : Une fois la clé créée, redémarrez votre Mac tout en maintenant la touche Option (⌥) enfoncée. Sélectionnez votre clé USB dans le menu de démarrage pour commencer l'installation.
Astuce : Suivez attentivement chaque étape pour éviter les erreurs. La création d'une clé USB bootable vous permet de réaliser une nouvelle installation de macOS Sonoma, ce qui peut améliorer les performances de votre Mac.
En suivant ces étapes, vous serez prêt à installer macOS Sonoma de manière efficace. Une clé USB bootable est un outil précieux pour toute mise à jour ou réinstallation de votre système d'exploitation.
Formater le disque et installer macOS Sonoma
Avant d'installer macOS Sonoma, vous devez formater votre disque. Cela garantit une installation propre et sans erreurs. Voici les étapes à suivre :
Démarrez votre Mac depuis la clé USB bootable : Redémarrez votre Mac tout en maintenant la touche Option (⌥) enfoncée. Sélectionnez votre clé USB dans le menu de démarrage.
Accédez à l'Utilitaire de disque : Une fois que vous avez démarré depuis la clé USB, choisissez "Utilitaire de disque" dans le menu "Utilitaires".
Sélectionnez le disque à formater : Dans la colonne de gauche, choisissez le disque que vous souhaitez formater. Cela peut être votre disque principal ou un autre disque.
Formatez le disque :
Cliquez sur "Effacer".
Choisissez "Mac OS étendu (journalisé)" comme format.
Nommez votre disque (par exemple, "MonDisque").
Cliquez sur "Effacer" pour confirmer.
Astuce : Formater le disque supprimera toutes les données. Assurez-vous d'avoir sauvegardé vos fichiers importants avant de procéder.
Installer macOS Sonoma : Après avoir formaté le disque, fermez l'Utilitaire de disque. Sélectionnez "Installer macOS" dans le menu principal. Suivez les instructions à l'écran pour terminer l'installation.
Étape | Action à réaliser |
|---|---|
Démarrer depuis USB | Maintenez la touche Option (⌥) |
Accéder à Utilitaire | Choisissez "Utilitaire de disque" |
Sélectionner le disque | Choisissez le disque à formater |
Formater le disque | Cliquez sur "Effacer" |
Installer macOS | Suivez les instructions à l'écran |
En suivant ces étapes, vous serez en mesure de formater votre disque et d'installer macOS Sonoma sans problème. Prenez votre temps et assurez-vous de bien comprendre chaque étape. Une installation réussie vous permettra de profiter pleinement des nouvelles fonctionnalités de macOS Sonoma.
Récupération des données en cas d'échec d'installation
Si l'installation de macOS Sonoma échoue, ne paniquez pas. Vous pouvez récupérer vos données en suivant quelques étapes simples. Voici comment procéder :
Redémarrez en mode de récupération : Éteignez votre Mac. Ensuite, rallumez-le tout en maintenant les touches Commande (⌘) + R enfoncées. Cela vous amènera dans le mode de récupération.
Utilisez l'Utilitaire de disque : Une fois en mode de récupération, sélectionnez "Utilitaire de disque". Cela vous permettra de vérifier l'état de votre disque. Si vous voyez des erreurs, utilisez l'option "Premiers secours" pour les corriger.
Accédez à vos fichiers : Si votre disque est accessible, vous pouvez monter le volume et accéder à vos fichiers. Pour cela, ouvrez le Finder et recherchez votre disque dans la barre latérale.
Restauration à partir de Time Machine : Si vous avez effectué une sauvegarde avec Time Machine, vous pouvez restaurer vos fichiers. Sélectionnez "Restaurer à partir de Time Machine" dans le menu de récupération.
Astuce : Si vous ne parvenez pas à accéder à vos fichiers, envisagez d'utiliser un logiciel de récupération de données. Des outils comme Disk Drill ou EaseUS Data Recovery Wizard peuvent vous aider à récupérer des fichiers perdus.
Étape | Action à réaliser |
|---|---|
Redémarrer en mode de récupération | Maintenez Commande (⌘) + R enfoncé |
Utiliser l'Utilitaire de disque | Vérifiez et corrigez les erreurs |
Accéder à vos fichiers | Ouvrez le Finder et recherchez le disque |
Restaurer à partir de Time Machine | Sélectionnez l'option de restauration |
En suivant ces étapes, vous maximisez vos chances de récupérer vos données en cas d'échec d'installation. Prenez votre temps et assurez-vous de bien comprendre chaque étape. Cela vous permettra de minimiser les pertes de données et de continuer à utiliser votre Mac sans souci.
macOS Sonoma 10 nouveautés Mac
macOS Sonoma apporte plusieurs nouveautés qui améliorent l'expérience utilisateur sur votre Mac. Voici quelques-unes des fonctionnalités les plus marquantes :
Mode jeu : Ce mode priorise l'accès au GPU et au CPU. Vous remarquerez une amélioration significative des performances lors de vos sessions de jeu.
Latence audio réduite : Avec les AirPods et les manettes tierces, la latence audio diminue. Cela vous offre une expérience plus fluide et réactive.
Mode hautes performances : Dans l'application de partage d'écran, ce mode garantit une faible latence audio et une fréquence d'images élevée. Cela est essentiel pour les flux professionnels.
En plus de ces fonctionnalités, macOS Sonoma propose une interface utilisateur rafraîchie. Les nouvelles options de personnalisation vous permettent d'adapter votre bureau à vos préférences. Vous pouvez également profiter de nouvelles applications qui améliorent votre productivité.
Astuce : Explorez les nouvelles fonctionnalités après l'installation. Cela vous aidera à tirer le meilleur parti de votre Mac.
Ces améliorations font de macOS Sonoma une mise à jour incontournable. Vous bénéficierez d'une meilleure performance et d'une expérience utilisateur enrichie. N'attendez plus pour découvrir toutes les nouveautés que macOS Sonoma a à offrir.
En résumé, vous avez suivi plusieurs étapes pour installer macOS Sonoma :
Vérifiez la compatibilité de votre Mac.
Sauvegardez vos données.
Téléchargez l'installateur.
Créez une clé USB bootable.
Formatez le disque et installez le système.
N'attendez plus ! Passez à macOS Sonoma pour profiter de ses nouvelles fonctionnalités et d'une meilleure performance. 🚀
FAQ
Quelles sont les exigences minimales pour installer macOS Sonoma ?
Vous devez avoir au moins 20 Go d'espace libre et un Mac compatible, comme un MacBook Air 2018 ou un iMac 2019.
Que faire si l'installation échoue ?
Redémarrez votre Mac en mode de récupération. Utilisez l'Utilitaire de disque pour vérifier et corriger les erreurs sur votre disque.
Puis-je revenir à une version précédente de macOS ?
Oui, vous pouvez restaurer votre Mac à partir d'une sauvegarde Time Machine pour revenir à une version antérieure de macOS.
Voir également
10 Conseils Inconnus Pour Améliorer Votre Utilisation De Mac
Évaluation De La Durée De Vie Des Derniers MacBook Pro
Manuel Exhaustif Des Problèmes D'iOS 16 Sur Les iPhones
Exploiter Apple Business Connect Pour Améliorer Votre Entreprise

