Guide pratique pour forcer la fermeture d'un logiciel sur Windows

Vous avez déjà rencontré un logiciel qui ne répond pas ? Cela peut être frustrant. Dans ces moments-là, il est essentiel de savoir comment forcer la fermeture d'un logiciel Windows. En effet, selon les données de Statcounter, Windows 10 est largement utilisé, ce qui peut influencer la fréquence des plantages logiciels. Apprenez à gérer ces situations pour améliorer votre expérience utilisateur en maîtrisant comment forcer fermeture logiciel Windows.
Points Clés
Utilisez le Gestionnaire des tâches pour fermer un logiciel. Appuyez sur
Ctrl + Shift + Escpour l'ouvrir vite.Apprenez des raccourcis comme
ALT + F4pour fermer l'application active. Cela vous fera gagner du temps.L'invite de commandes et PowerShell ont des façons avancées de fermer des logiciels. Utilisez
taskkillouStop-Processpour bien gérer.
Comment forcer la fermeture logiciel Windows avec le Gestionnaire des tâches
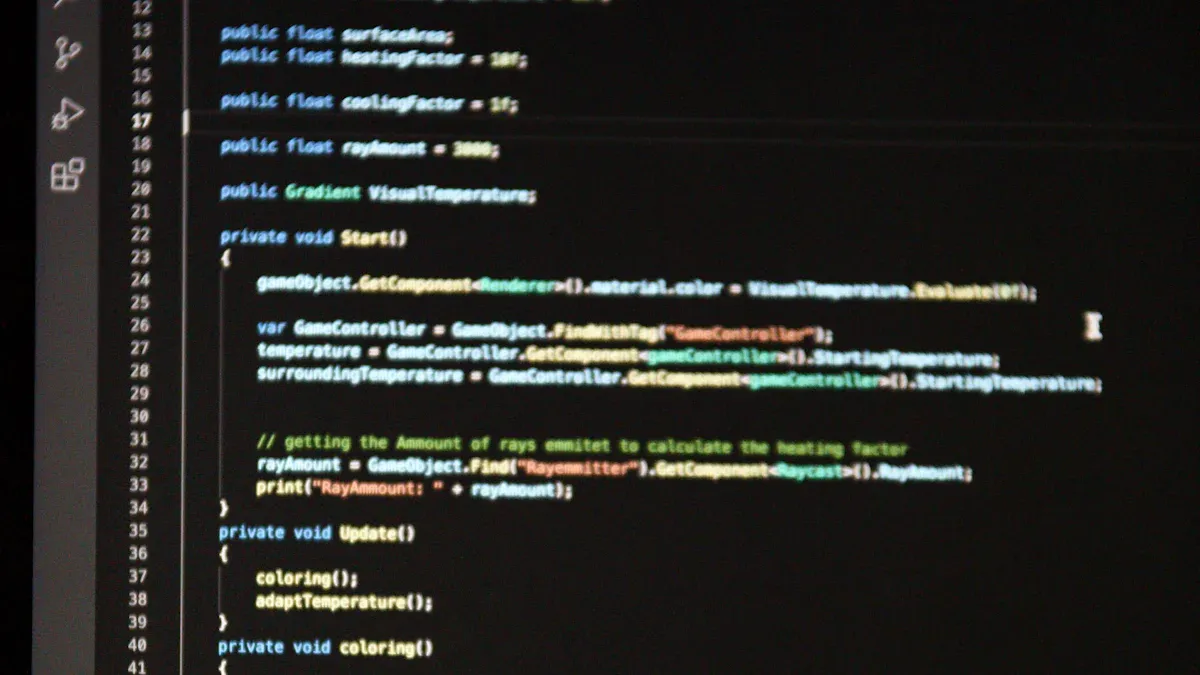
Le Gestionnaire des tâches est un outil puissant pour gérer les applications sur Windows. Lorsque vous rencontrez un logiciel qui ne répond pas, vous pouvez l'utiliser pour forcer sa fermeture. Voici comment procéder :
Ouvrir le Gestionnaire des tâches :
Appuyez sur
Ctrl + Shift + Escpour l'ouvrir rapidement.Vous pouvez aussi faire un clic droit sur la barre des tâches et sélectionner "Gestionnaire des tâches".
Trouver le logiciel :
Dans l'onglet "Applications" ou "Processus", recherchez le logiciel qui pose problème.
Si vous ne le voyez pas, vérifiez sous l'onglet "Détails".
Forcer la fermeture :
Cliquez sur le logiciel pour le sélectionner.
Ensuite, cliquez sur le bouton "Fin de tâche" en bas à droite de la fenêtre.
Astuce : Si vous ne parvenez pas à fermer le logiciel, essayez de le sélectionner dans l'onglet "Détails" et cliquez sur "Fin de tâche" là aussi. Cela peut parfois être plus efficace.
Utiliser le Gestionnaire des tâches est une méthode rapide et efficace pour forcer la fermeture d'un logiciel Windows. Cela vous permet de reprendre le contrôle de votre système sans redémarrer votre ordinateur. En maîtrisant comment forcer fermeture logiciel Windows avec cet outil, vous améliorez votre expérience utilisateur.
Comment forcer la fermeture logiciel Windows avec des raccourcis clavier
Utiliser des raccourcis clavier est une méthode rapide pour forcer la fermeture d'un logiciel sur Windows. Ces combinaisons de touches vous permettent de gagner du temps et d'éviter de naviguer dans les menus. Voici quelques raccourcis utiles :
ALT + F4 : Ce raccourci est le plus connu pour fermer l’application active. Il fonctionne sur presque tous les logiciels. Lorsque vous appuyez sur ces touches, la fenêtre en cours se ferme immédiatement.
CTRL + W : Ce raccourci ferme l'onglet actif dans les navigateurs web. Si vous avez plusieurs onglets ouverts, cela peut être très pratique.
CTRL + SHIFT + ESC : Ce raccourci ouvre directement le Gestionnaire des tâches. Vous pouvez alors sélectionner le logiciel qui ne répond pas et le fermer.
Astuce : Si vous utilisez souvent des logiciels qui plantent, mémorisez ces raccourcis. Cela vous fera gagner du temps et vous évitera des frustrations.
Les statistiques montrent que de nombreux utilisateurs préfèrent ces raccourcis pour forcer la fermeture de logiciels. En effet, le raccourci ALT + F4 est couramment utilisé pour fermer une fenêtre ou une application active. En apprenant à utiliser ces combinaisons de touches, vous améliorez votre efficacité sur Windows.
En résumé, les raccourcis clavier sont des outils puissants pour gérer vos applications. Ils vous permettent de réagir rapidement lorsque vous rencontrez un problème. En maîtrisant comment forcer fermeture logiciel Windows avec ces méthodes, vous optimisez votre expérience utilisateur.
Comment forcer la fermeture logiciel Windows via l'invite de commandes

L'invite de commandes est un outil puissant sur Windows. Elle vous permet de gérer les processus de manière efficace. Si un logiciel ne répond pas, vous pouvez le fermer rapidement en utilisant des commandes spécifiques. Voici comment procéder :
Ouvrir l'invite de commandes :
Appuyez sur
Windows + R, tapezcmd, puis appuyez surEntrée.
Utiliser la commande TASKKILL :
Cette commande est conçue pour fermer des applications ou des processus qui ne répondent plus.
Pour fermer un processus spécifique, utilisez la commande suivante :
taskkill /im nomduprocessus.exeSi le processus refuse de se fermer, ajoutez l'option
/fpour forcer la fermeture :taskkill /f /im nomduprocessus.exe
Astuce : Remplacez
nomduprocessus.exepar le nom exact du logiciel que vous souhaitez fermer. Vous pouvez trouver ce nom dans le Gestionnaire des tâches.
Des analyses comparatives montrent que l'invite de commandes est efficace pour forcer la fermeture de logiciels. En effet, elle permet d'exécuter des tests de performance et de gérer les processus de manière plus directe que d'autres méthodes. Par exemple, l'invite de commandes peut évaluer divers composants du système avec la commande winsat prepop.
En utilisant l'invite de commandes, vous gagnez en rapidité et en efficacité. Cela vous permet de résoudre les problèmes de logiciels qui ne répondent pas sans avoir à redémarrer votre ordinateur. En maîtrisant comment forcer fermeture logiciel Windows via cet outil, vous améliorez votre expérience utilisateur.
Comment forcer la fermeture logiciel Windows avec PowerShell
PowerShell est un outil puissant pour gérer les processus sur Windows. Si un logiciel ne répond pas, vous pouvez utiliser PowerShell pour le fermer rapidement. Voici comment procéder :
Ouvrir PowerShell :
Appuyez sur
Windows + Xet sélectionnez "Windows PowerShell" ou "Windows PowerShell (Admin)" pour ouvrir l'outil.
Utiliser la commande Stop-Process :
Pour fermer un logiciel, vous pouvez utiliser la commande suivante :
Stop-Process -Name "nomduservice" -ForceRemplacez
nomduservicepar le nom du processus que vous souhaitez fermer.
Astuce : Pour trouver le nom exact du processus, vous pouvez utiliser la commande
Get-Process. Cela vous montrera tous les processus en cours d'exécution.
L'utilisation de PowerShell présente plusieurs avantages. Voici quelques points clés :
PowerShell permet d'interagir avec divers services et systèmes d'exploitation, y compris des services Cloud comme Azure et AWS.
Il offre une prise en charge étendue pour rédiger des scripts sur Windows, Linux et macOS, ce qui le rend polyvalent.
La gestion à distance est facilitée grâce à des protocoles comme WinRM et SSH, rendant PowerShell efficace pour l'administration à distance.
En tant que langage orienté objet basé sur le framework .NET, PowerShell permet une manipulation d'objets, offrant ainsi plus de puissance et de flexibilité par rapport à d'autres langages de script.
La communauté active autour de PowerShell contribue à son efficacité, avec le partage de modules et de scripts par ses utilisateurs.
En maîtrisant comment forcer fermeture logiciel Windows avec PowerShell, vous améliorez votre capacité à gérer les applications qui ne répondent pas. Cela vous permet de garder le contrôle sur votre système sans avoir à redémarrer votre ordinateur.
Autres méthodes pour forcer la fermeture d'un logiciel
Il existe plusieurs autres méthodes pour forcer la fermeture d'un logiciel sur Windows. Ces techniques peuvent s'avérer utiles lorsque les méthodes précédentes échouent. Voici quelques options à considérer :
Redémarrer l'Explorateur Windows :
Parfois, le problème vient de l'Explorateur Windows lui-même. Vous pouvez le redémarrer via le Gestionnaire des tâches. Sélectionnez "Explorateur Windows" et cliquez sur "Redémarrer". Cela peut résoudre des problèmes de logiciels qui ne répondent pas.
Utiliser un logiciel tiers :
Plusieurs applications tierces permettent de gérer les processus de manière plus efficace. Des outils comme Process Explorer ou Process Hacker offrent des fonctionnalités avancées pour forcer la fermeture de logiciels.
Vérifier les mises à jour :
Assurez-vous que votre système d'exploitation et vos logiciels sont à jour. Les mises à jour peuvent corriger des bugs qui causent des plantages fréquents.
Démarrer en mode sans échec :
Si un logiciel continue de poser problème, redémarrez votre ordinateur en mode sans échec. Cela permet de charger Windows avec un minimum de programmes, facilitant la fermeture des logiciels récalcitrants.
Astuce : Avant de forcer la fermeture d'un logiciel, sauvegardez votre travail. Cela évite la perte de données.
En utilisant ces méthodes, vous pouvez gérer efficacement les logiciels qui ne répondent pas. N'oubliez pas que savoir comment forcer fermeture logiciel windows vous aide à garder le contrôle sur votre système.
En résumé, vous avez plusieurs méthodes pour forcer la fermeture d'un logiciel sur Windows. Choisissez celle qui convient le mieux à votre situation. Une gestion efficace des logiciels améliore votre expérience utilisateur. Restez proactif et maîtrisez ces techniques pour éviter les frustrations liées aux logiciels qui ne répondent pas.
FAQ
Qu'est-ce que le Gestionnaire des tâches ?
Le Gestionnaire des tâches est un outil Windows. Il vous permet de voir et de gérer les applications et processus en cours d'exécution.
Que faire si le logiciel ne se ferme pas ?
Si le logiciel ne se ferme pas, essayez d'utiliser l'invite de commandes ou PowerShell pour forcer sa fermeture.
Comment éviter que les logiciels ne plantent ?
Pour éviter les plantages, maintenez vos logiciels et votre système d'exploitation à jour. Vérifiez également les exigences système des applications.
Voir également
Manuel D'Intégration De ChatGPT Avec Microsoft Word
Méthode Pour Empêcher Un Numéro Sur WhatsApp
Utilisation De La Méthode CQQCOQP Pour 2025
Stratégies Pour Éliminer Les Appels Indésirables Sur Android

