Guide complet pour envoyer des messages depuis un PC avec un iPhone
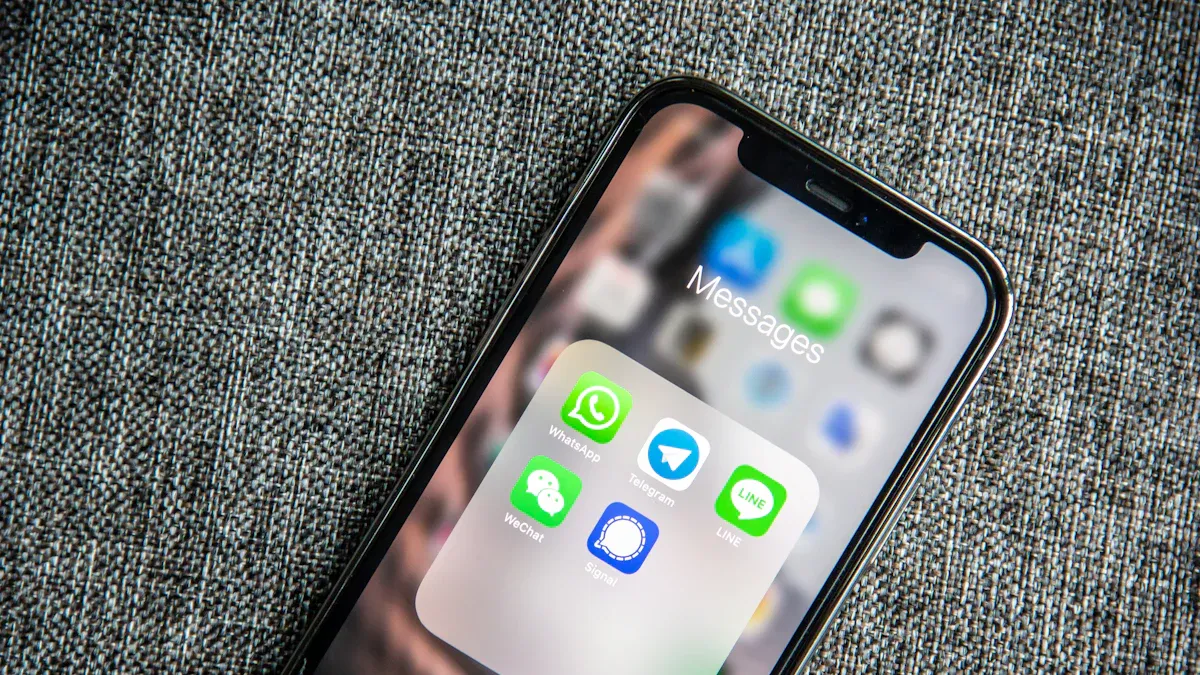
Envoyer des messages depuis un PC présente de nombreux avantages. Cela vous permet de communiquer plus facilement, surtout lorsque vous travaillez sur un ordinateur. Plusieurs méthodes existent pour y parvenir. Vous pouvez utiliser des applications intégrées ou des services en ligne. Utiliser un iPhone avec un PC offre une expérience fluide. Vous pouvez synchroniser vos appareils et gérer vos messages efficacement. Par exemple, iphone comment appeler echanger messages pc windows est une question fréquente parmi les utilisateurs.
Points Clés
Utilisez iMessage sur Mac pour envoyer des messages facilement. Configurez votre compte Apple et commencez à discuter.
Pour Windows, téléchargez des applications comme WhatsApp, Messenger ou Telegram. Ces outils vous aident à envoyer des messages vite.
Les services en ligne comme Google Voice sont simples pour envoyer des SMS sans installer d'applications. Connectez-vous et commencez à envoyer des messages.
Synchronisez votre iPhone avec votre PC via iCloud. Cela rend l'accès à vos messages et contacts plus facile sur les deux appareils.
Vérifiez toujours votre connexion Internet et les réglages de notification pour éviter des problèmes quand vous envoyez des messages.
Méthodes pour envoyer des messages depuis un PC

Vous avez plusieurs options pour envoyer des messages depuis votre PC. Voici quelques méthodes efficaces :
Utiliser iMessage sur Mac : Si vous possédez un Mac, vous pouvez utiliser iMessage. Cette application vous permet d'envoyer des messages à d'autres utilisateurs d'Apple. Vous devez d'abord configurer votre compte iMessage sur votre Mac.
Applications tierces pour Windows : Si vous utilisez Windows, plusieurs applications peuvent vous aider. Par exemple, des applications comme WhatsApp, Messenger et Telegram offrent des versions de bureau. Vous pouvez facilement les installer et les utiliser pour envoyer des messages.
Services en ligne : Certains services en ligne vous permettent d'envoyer des SMS directement depuis votre navigateur. Ces services sont pratiques si vous ne souhaitez pas installer d'applications. Vous pouvez simplement vous connecter et commencer à envoyer des messages.
Synchronisation avec votre iPhone : Pour une expérience optimale, synchronisez votre iPhone avec votre PC. Cela vous permet d'accéder à vos messages et contacts facilement. Vous pouvez ainsi gérer vos conversations sans effort.
Utilisation de WhatsApp Web : Si vous utilisez WhatsApp, la version Web est très pratique. Scannez le code QR avec votre iPhone et accédez à vos messages sur votre PC. Cela facilite la communication, surtout lorsque vous travaillez.
Messenger de Facebook : Si vous êtes un utilisateur de Facebook, vous pouvez utiliser Messenger sur votre PC. Connectez-vous à votre compte et commencez à discuter avec vos amis.
Telegram Desktop : Telegram propose également une version de bureau. Installez l'application sur votre PC et connectez-vous avec votre compte. Vous pouvez envoyer des messages rapidement et facilement.
En utilisant ces méthodes, vous pouvez facilement gérer vos communications. Que vous souhaitiez envoyer des messages à vos amis ou à votre famille, ces options vous simplifient la vie. N'oubliez pas que vous pouvez toujours vous demander comment utiliser votre iPhone pour échanger des messages sur votre PC Windows.
Utilisation d'iMessage sur Mac
Utiliser iMessage sur Mac est une excellente façon de rester connecté avec vos amis et votre famille. Cette application vous permet d'envoyer des messages, des photos et même des vidéos directement depuis votre ordinateur. Voici comment vous pouvez tirer le meilleur parti d'iMessage sur Mac.
Configuration d'iMessage : Pour commencer, ouvrez l'application iMessage sur votre Mac. Connectez-vous avec votre identifiant Apple. Si vous n'avez pas encore de compte, créez-en un facilement. Une fois connecté, vous pouvez commencer à envoyer des messages.
Envoyer des messages : Pour envoyer un message, cliquez sur le bouton "Nouveau message". Entrez le numéro de téléphone ou l'adresse e-mail de votre contact. Rédigez votre message et appuyez sur "Envoyer". C'est simple et rapide !
Fonctionnalités supplémentaires : iMessage offre plusieurs fonctionnalités intéressantes. Vous pouvez envoyer des messages vocaux, partager votre localisation ou même créer des groupes de discussion. Ces options rendent la communication encore plus interactive.
Popularité d'iMessage : En France, iMessage compte environ 13 millions d'utilisateurs quotidiens. Cela en fait l'une des applications de messagerie les plus populaires, surpassant WhatsApp et Messenger. Cette popularité témoigne de la fiabilité et de la facilité d'utilisation d'iMessage.
Synchronisation avec votre iPhone : Si vous utilisez également un iPhone, la synchronisation est essentielle. Vous pouvez recevoir et envoyer des messages sur votre Mac et votre iPhone sans effort. Cela vous permet de gérer vos conversations où que vous soyez.
En utilisant iMessage sur Mac, vous pouvez facilement communiquer avec vos proches. Que vous soyez au travail ou à la maison, cette application vous offre une solution pratique. Si vous vous demandez comment utiliser votre iPhone pour échanger des messages sur votre PC Windows, iMessage sur Mac est une excellente option à considérer.
Applications tierces pour Windows
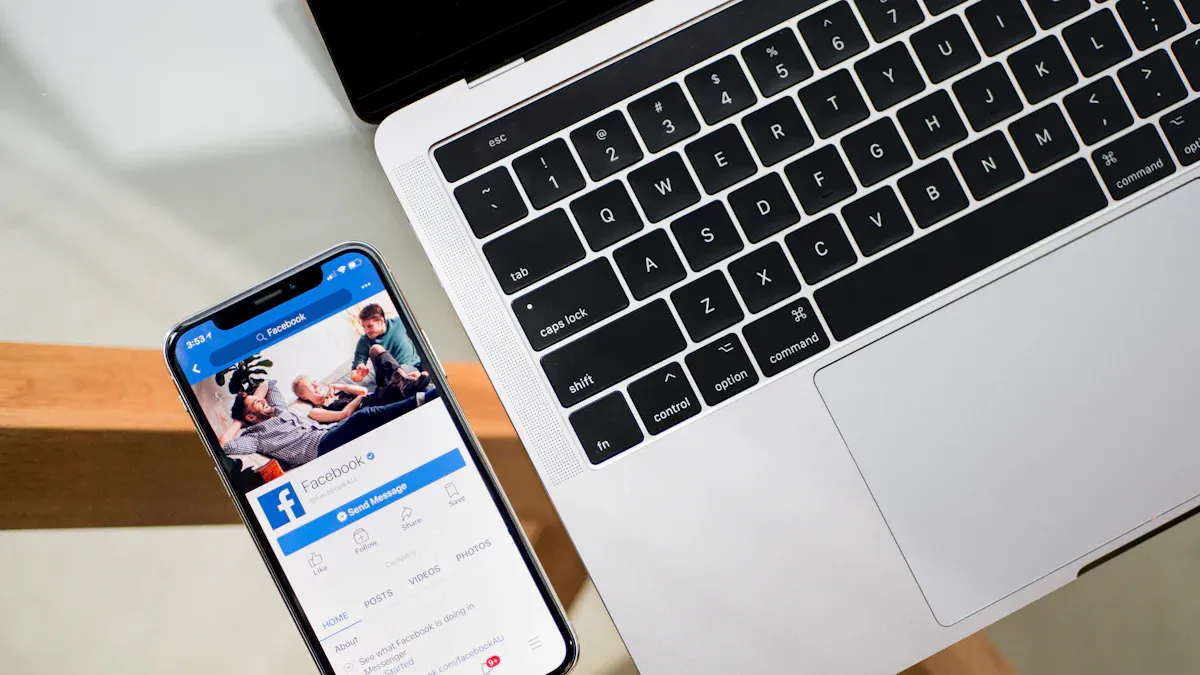
Si vous utilisez un PC sous Windows, plusieurs applications tierces vous permettent d'envoyer des messages depuis votre iPhone. Ces applications offrent des fonctionnalités variées et peuvent améliorer votre expérience de messagerie. Voici quelques-unes des meilleures options :
WhatsApp Desktop : Cette application vous permet d'envoyer des messages, des photos et des vidéos à vos contacts WhatsApp. Pour l'utiliser, téléchargez l'application sur votre PC et scannez le code QR avec votre iPhone. Cela synchronise vos messages et vous permet de discuter facilement.
Messenger de Facebook : Si vous êtes un utilisateur de Facebook, vous pouvez accéder à Messenger sur votre PC. Connectez-vous avec votre compte Facebook et commencez à discuter avec vos amis. L'interface est simple et intuitive, ce qui facilite la communication.
Telegram Desktop : Telegram est une autre application populaire. Elle offre une version de bureau qui vous permet d'envoyer des messages rapidement. Installez l'application sur votre PC et connectez-vous avec votre compte. Vous pouvez également créer des groupes et partager des fichiers facilement.
Signal : Si la sécurité est une priorité pour vous, Signal est une excellente option. Cette application de messagerie chiffrée garantit la confidentialité de vos conversations. Téléchargez Signal sur votre PC et connectez-le à votre iPhone pour commencer à envoyer des messages.
Viber : Viber permet également d'envoyer des messages et de passer des appels. Installez l'application sur votre PC et synchronisez-la avec votre iPhone. Vous pouvez ainsi communiquer avec vos contacts Viber sans effort.
Ces applications vous offrent la flexibilité d'envoyer des messages depuis votre PC tout en utilisant votre iPhone. Vous vous demandez peut-être comment utiliser votre iPhone pour échanger des messages sur votre PC Windows. Ces options vous simplifient la vie et vous permettent de rester connecté où que vous soyez.
Envoi de SMS via des services en ligne
L'envoi de SMS via des services en ligne est une méthode pratique et efficace. Vous pouvez communiquer rapidement sans avoir besoin d'installer des applications. Voici quelques avantages de cette méthode :
Accessibilité : Vous pouvez envoyer des messages depuis n'importe quel appareil connecté à Internet. Que vous soyez au travail ou en déplacement, il vous suffit d'un navigateur.
Simplicité : La plupart des services en ligne sont faciles à utiliser. Vous n'avez qu'à entrer le numéro de téléphone du destinataire et rédiger votre message.
Rapidité : Les SMS envoyés via ces services arrivent généralement en quelques secondes.
Les chiffres montrent l'importance des SMS dans la communication moderne. En effet, 95 % de la population possède un téléphone mobile. Parmi eux, 77 % détiennent un smartphone. De plus, le SMS a un taux d’ouverture de plus de 98 %. Cela signifie que presque tous les messages envoyés sont lus. En marketing, 92 % des SMS sont lus dans les 4 minutes suivant leur réception. Ces statistiques soulignent l'efficacité des SMS pour atteindre vos contacts rapidement.
Voici quelques services en ligne populaires pour envoyer des SMS :
Google Voice : Ce service vous permet d'envoyer des SMS gratuitement. Vous pouvez également passer des appels et gérer vos messages depuis un seul endroit.
TextMagic : Cette plateforme est idéale pour les entreprises. Elle offre des fonctionnalités avancées comme l'envoi de SMS en masse.
SendSMS : Un service simple qui vous permet d'envoyer des SMS à l'international. Il est facile à utiliser et ne nécessite pas d'inscription.
En utilisant ces services, vous pouvez facilement envoyer des messages depuis votre PC. Cela vous permet de rester connecté avec vos amis et votre famille, même lorsque vous travaillez. Si vous vous demandez comment utiliser votre iPhone pour échanger des messages sur votre PC Windows, ces options vous simplifient la vie.
Détails sur l'utilisation d'iMessage
iMessage est une application de messagerie puissante qui offre de nombreux avantages. Vous pouvez l'utiliser pour envoyer des messages, des photos et des vidéos à vos amis et votre famille. Voici quelques détails sur son utilisation :
Communication rapide : iMessage permet d'envoyer des messages instantanément. Vous pouvez discuter en temps réel, ce qui rend la communication plus fluide.
Fonctionnalités enrichies : En plus des messages texte, vous pouvez partager des fichiers, des photos et même des vidéos. Cela rend vos conversations plus interactives et engageantes.
Sécurité : iMessage utilise un chiffrement de bout en bout. Cela signifie que seuls vous et le destinataire pouvez lire les messages. Cette sécurité est essentielle pour protéger vos informations personnelles.
Les applications de messagerie comme iMessage améliorent l'expérience client. Elles permettent une communication plus rapide et pratique. De plus, elles réduisent les coûts opérationnels. En effet, la nature asynchrone des conversations augmente le taux d'occupation des agents. Cela permet aux entreprises de servir les clients là où ils se trouvent déjà, ce qui accroît la satisfaction client.
Pour utiliser iMessage efficacement, assurez-vous que votre iPhone est synchronisé avec votre Mac. Cela vous permet d'envoyer et de recevoir des messages sur les deux appareils. Vous pouvez ainsi gérer vos conversations sans effort, que vous soyez au travail ou à la maison. Si vous vous demandez comment utiliser votre iPhone pour échanger des messages sur votre PC Windows, iMessage est une excellente option à considérer.
En résumé, iMessage offre une expérience de messagerie enrichissante. Que vous souhaitiez discuter avec des amis ou gérer des communications professionnelles, cette application répond à vos besoins.
Configuration d'iMessage sur Mac
Configurer iMessage sur votre Mac est essentiel pour envoyer des messages facilement. Suivez ces étapes simples pour commencer :
Ouvrir l'application iMessage : Cliquez sur l'icône iMessage dans le dock de votre Mac. Si vous ne la trouvez pas, utilisez Spotlight en appuyant sur
Command + Espaceet tapez "iMessage".Se connecter avec votre identifiant Apple : Une fois l'application ouverte, vous verrez un écran de connexion. Entrez votre identifiant Apple et votre mot de passe. Si vous n'avez pas encore de compte, créez-en un sur le site d'Apple.
Configurer les préférences : Après vous être connecté, allez dans le menu "iMessage" en haut à gauche de l'écran. Sélectionnez "Préférences". Ici, vous pouvez choisir les options de notification et de synchronisation.
Activer la synchronisation : Assurez-vous que l'option "Activer ce compte" est cochée. Cela vous permettra de recevoir des messages sur votre Mac et votre iPhone.
Astuce : Pour une meilleure expérience, activez les notifications. Cela vous avertira chaque fois que vous recevez un nouveau message.
Ajouter des contacts : Pour envoyer un message, cliquez sur le bouton "Nouveau message". Entrez le numéro de téléphone ou l'adresse e-mail de votre contact. Rédigez votre message et appuyez sur "Envoyer".
Vérifier la connexion : Assurez-vous que votre Mac est connecté à Internet. Une connexion stable est nécessaire pour envoyer et recevoir des messages.
En suivant ces étapes, vous pouvez facilement configurer iMessage sur votre Mac. Cela vous permettra de rester en contact avec vos amis et votre famille sans effort. Si vous avez des questions, n'hésitez pas à consulter le site d'assistance d'Apple pour plus d'informations.
Configurer iMessage sur votre Mac rend la communication plus fluide et agréable. Profitez de cette fonctionnalité pour échanger des messages rapidement et efficacement !
Synchronisation avec l'iPhone
La synchronisation de votre iPhone avec votre PC est essentielle pour une expérience de messagerie fluide. Cela vous permet d'accéder à vos messages, photos et contacts sur les deux appareils. Voici comment procéder :
Assurez-vous que vos appareils sont connectés : Vérifiez que votre iPhone et votre PC sont connectés au même réseau Wi-Fi. Cela facilite la synchronisation.
Utilisez iCloud : Activez iCloud sur votre iPhone. Allez dans "Réglages", puis cliquez sur votre nom en haut. Sélectionnez "iCloud" et activez les options que vous souhaitez synchroniser, comme les contacts et les messages.
Téléchargez iCloud pour Windows : Si vous utilisez un PC, téléchargez l'application iCloud pour Windows. Installez-la et connectez-vous avec votre identifiant Apple. Cela vous permettra d'accéder à vos fichiers et messages sur votre PC.
Configurer les paramètres de synchronisation : Dans l'application iCloud sur votre PC, sélectionnez les éléments que vous souhaitez synchroniser. Cela inclut les photos, les contacts et les calendriers. Cliquez sur "Appliquer" pour enregistrer vos paramètres.
Vérifiez la synchronisation : Une fois la configuration terminée, ouvrez l'application de messagerie sur votre PC. Vous devriez voir vos messages synchronisés. Cela vous permet d'envoyer et de recevoir des messages facilement.
Astuce : Pour une meilleure expérience, assurez-vous que votre iPhone est à jour avec la dernière version d'iOS. Cela garantit une compatibilité optimale avec votre PC.
En synchronisant votre iPhone avec votre PC, vous simplifiez la gestion de vos messages. Vous pouvez facilement répondre à vos amis et à votre famille, même lorsque vous travaillez sur votre ordinateur. Si vous vous demandez comment utiliser votre iPhone pour échanger des messages sur votre PC Windows, cette synchronisation est la clé.
Autres applications de messagerie
Lorsque vous cherchez à envoyer des messages depuis votre PC, plusieurs autres applications de messagerie peuvent enrichir votre expérience. Voici quelques-unes des plus populaires :
Slack : Cette application est idéale pour la communication professionnelle. Vous pouvez créer des canaux pour différents projets et discuter avec vos collègues en temps réel. Slack facilite également le partage de fichiers.
Discord : Initialement conçu pour les gamers, Discord est maintenant utilisé par de nombreux groupes. Vous pouvez créer des serveurs pour discuter avec vos amis ou rejoindre des communautés sur des sujets qui vous intéressent.
Skype : Skype permet d'envoyer des messages, mais aussi de passer des appels vidéo. C'est une excellente option pour les réunions à distance. Vous pouvez discuter avec plusieurs personnes en même temps.
WeChat : Très populaire en Chine, WeChat combine messagerie, réseaux sociaux et paiements. Vous pouvez envoyer des messages, partager des photos et même effectuer des paiements directement depuis l'application.
Signal : Si la sécurité est votre priorité, Signal est une excellente option. Cette application utilise un chiffrement de bout en bout pour protéger vos conversations. Vous pouvez envoyer des messages et passer des appels en toute sécurité.
Astuce : Choisissez l'application qui correspond le mieux à vos besoins. Si vous travaillez, Slack ou Skype peuvent être plus adaptés. Pour des discussions informelles, Discord ou WhatsApp sont parfaits.
Ces applications vous offrent une variété d'options pour communiquer efficacement. Que vous souhaitiez discuter avec des amis ou collaborer avec des collègues, vous avez le choix. Explorez ces outils et trouvez celui qui vous convient le mieux. Vous vous demandez peut-être comment utiliser votre iPhone pour échanger des messages sur votre PC Windows. Ces applications vous simplifient la vie et vous permettent de rester connecté où que vous soyez.
WhatsApp Web
WhatsApp Web est une fonctionnalité pratique qui vous permet d'envoyer des messages depuis votre PC. Cette option facilite la communication, surtout lorsque vous travaillez sur votre ordinateur. Voici comment utiliser WhatsApp Web :
Accéder à WhatsApp Web : Ouvrez votre navigateur et allez sur le site web de WhatsApp. Vous verrez un code QR à l'écran.
Scanner le code QR : Ouvrez l'application WhatsApp sur votre iPhone. Allez dans "Réglages", puis sélectionnez "WhatsApp Web/Desktop". Scannez le code QR affiché sur votre PC. Cela synchronise vos messages.
Envoyer des messages : Une fois connecté, vous pouvez envoyer des messages, des photos et des vidéos directement depuis votre PC. L'interface est similaire à celle de l'application mobile, ce qui rend l'utilisation intuitive.
WhatsApp est extrêmement populaire. En février 2025, il comptait 2 milliards d’utilisateurs actifs mensuels dans le monde. En moyenne, les utilisateurs passent 16 heures et 13 minutes par mois sur l'application. WhatsApp est la 4e application de médias sociaux la plus utilisée, juste derrière Facebook, YouTube et Instagram. De plus, 84,1 % des utilisateurs actifs ouvrent l’application quotidiennement. Ces chiffres montrent l'importance de WhatsApp dans la communication moderne.
Astuce : Pour une meilleure expérience, assurez-vous que votre connexion Internet est stable. Cela garantit que vos messages s'envoient rapidement et sans interruption.
En utilisant WhatsApp Web, vous pouvez facilement gérer vos conversations tout en travaillant sur votre PC. Cela vous permet de rester connecté avec vos amis et votre famille, même lorsque vous êtes occupé. Si vous vous demandez comment utiliser votre iPhone pour échanger des messages sur votre PC Windows, WhatsApp Web est une excellente option à considérer.
Messenger de Facebook
Messenger de Facebook est une application de messagerie populaire qui vous permet de communiquer facilement avec vos amis et votre famille. Vous pouvez l'utiliser sur votre PC pour envoyer des messages, des photos et même passer des appels vidéo. Voici comment tirer le meilleur parti de Messenger sur votre ordinateur.
Accès facile : Pour commencer, ouvrez votre navigateur et allez sur le site de Messenger. Vous pouvez également télécharger l'application Messenger pour Windows. Cela vous permet d'accéder à vos conversations directement depuis votre bureau.
Fonctionnalités pratiques : Messenger offre de nombreuses fonctionnalités intéressantes. Vous pouvez créer des groupes de discussion, envoyer des fichiers et partager des vidéos. Ces options rendent vos conversations plus dynamiques et interactives.
Statistiques impressionnantes : Messenger compte environ 1,3 milliard d'utilisateurs actifs par mois. Cela en fait l'une des applications de messagerie les plus utilisées au monde. Cette popularité témoigne de son efficacité en tant qu'outil de communication.
Synchronisation avec votre iPhone : Si vous utilisez Messenger sur votre iPhone, la synchronisation est simple. Connectez-vous avec le même compte Facebook sur votre PC et votre téléphone. Vous pouvez ainsi envoyer et recevoir des messages sans effort, que vous soyez sur votre PC ou sur votre iPhone.
Astuce : Pour une meilleure expérience, activez les notifications sur votre PC. Cela vous avertira chaque fois que vous recevez un nouveau message.
En utilisant Messenger de Facebook, vous pouvez facilement rester en contact avec vos proches. Que vous souhaitiez discuter avec des amis ou partager des moments importants, cette application vous offre une solution pratique. Si vous vous demandez comment utiliser votre iPhone pour échanger des messages sur votre PC Windows, Messenger est une excellente option à considérer.
Telegram Desktop
Telegram Desktop est une application de messagerie qui vous permet de rester connecté avec vos amis et votre famille depuis votre PC. Elle offre une interface simple et intuitive, idéale pour envoyer des messages rapidement. Voici quelques avantages de Telegram Desktop :
Accessibilité : Vous pouvez accéder à Telegram depuis n'importe quel ordinateur. Il vous suffit de télécharger l'application ou d'utiliser la version web. Cela vous permet de discuter tout en travaillant sur d'autres tâches.
Fonctionnalités avancées : Telegram propose des fonctionnalités intéressantes. Vous pouvez créer des groupes de discussion, partager des fichiers volumineux et même utiliser des bots pour automatiser certaines tâches. Ces options rendent vos conversations plus dynamiques.
Sécurité : Telegram se distingue par sa sécurité. L'application utilise un chiffrement de bout en bout pour protéger vos messages. Cela signifie que seuls vous et le destinataire pouvez lire les messages. Cette sécurité est essentielle dans le monde numérique d'aujourd'hui.
En 2023, Telegram compte environ 55 millions d'utilisateurs quotidiens. L'application a connu une croissance de 40 % en moyenne par an au cours des dix dernières années. De plus, plus d'un milliard de téléchargements ont été atteints en 2021. Ces chiffres montrent l'essor de Telegram dans la communication digitale.
Pour utiliser Telegram Desktop, vous devez d'abord installer l'application sur votre PC. Ensuite, connectez-vous avec votre numéro de téléphone. Vous recevrez un code de vérification sur votre iPhone. Cela vous permet de synchroniser vos messages et contacts facilement. Si vous vous demandez comment utiliser votre iPhone pour échanger des messages sur votre PC Windows, Telegram Desktop est une excellente option à considérer.
Astuce : Pour une meilleure expérience, assurez-vous que votre connexion Internet est stable. Cela garantit que vos messages s'envoient rapidement et sans interruption.
Telegram Desktop vous offre une solution pratique pour gérer vos communications. Que vous souhaitiez discuter avec des amis ou partager des fichiers, cette application répond à vos besoins.
Étapes de configuration nécessaires
Pour envoyer des messages depuis votre PC avec votre iPhone, vous devez suivre quelques étapes de configuration. Ces étapes garantissent que tout fonctionne correctement. Voici ce que vous devez faire :
Vérifiez votre connexion Internet : Assurez-vous que votre PC et votre iPhone sont connectés à Internet. Une connexion stable est essentielle pour envoyer des messages sans interruption.
Téléchargez les applications nécessaires : Si vous utilisez des applications comme WhatsApp ou Telegram, téléchargez-les sur votre PC. Vous pouvez les trouver sur les sites officiels des applications. Installez-les en suivant les instructions à l'écran.
Connectez-vous avec votre compte : Ouvrez l'application sur votre PC et connectez-vous avec le même compte que sur votre iPhone. Par exemple, si vous utilisez WhatsApp, scannez le code QR avec votre iPhone pour synchroniser vos messages.
Activez les notifications : Pour ne rien manquer, activez les notifications sur votre PC. Cela vous avertira chaque fois que vous recevez un nouveau message. Vous pouvez le faire dans les paramètres de l'application.
Testez la connexion : Envoyez un message à un ami pour vérifier que tout fonctionne. Si vous ne pouvez pas envoyer de messages, vérifiez vos paramètres de connexion et assurez-vous que votre iPhone est à jour.
Astuce : Si vous vous demandez comment utiliser votre iPhone pour échanger des messages sur votre PC Windows, suivez ces étapes. Cela vous aidera à configurer rapidement vos applications de messagerie.
En suivant ces étapes, vous serez prêt à envoyer des messages depuis votre PC. Cela rendra votre communication plus facile et plus rapide. Vous pourrez ainsi rester en contact avec vos amis et votre famille sans effort.
Vérification des paramètres de l'iPhone
Avant d'envoyer des messages depuis votre PC, vérifiez les paramètres de votre iPhone. Cela garantit que tout fonctionne correctement. Voici quelques éléments à vérifier :
Gestionnaire de mots de passe : Utilisez le trousseau iCloud ou des gestionnaires tiers pour sécuriser vos mots de passe. Cela protège vos informations personnelles.
Authentification à deux facteurs : Activez cette option pour ajouter une couche de sécurité. Cela nécessite un code d'authentification en plus de votre mot de passe.
Verrouillage de l'écran : Assurez-vous que votre appareil est protégé par un mot de passe ou une empreinte digitale. Cela empêche l'accès non autorisé.
Localiser mon iPhone : Activez cette fonction pour retrouver votre appareil en cas de perte ou de vol. Cela vous offre une tranquillité d'esprit.
Localisation précise : Configurez les autorisations d'accès à votre localisation pour chaque application. Cela garantit que seules les applications nécessaires peuvent accéder à votre position.
Données accessibles lorsque l'appareil est verrouillé : Choisissez quelles informations sont visibles sans déverrouiller l'appareil. Cela vous permet de garder certaines données privées.
Photos : Contrôlez l'accès des applications à vos photos. Cela protège vos souvenirs et votre vie privée.
Réseaux Wi-Fi : Utilisez une fausse adresse MAC pour protéger votre vie privée sur les réseaux. Cela empêche le suivi de votre appareil.
Authentification matérielle : Renforcez la sécurité avec des clés d'authentification multifacteurs. Cela ajoute une protection supplémentaire à vos comptes.
En vérifiant ces paramètres, vous vous assurez que votre iPhone fonctionne de manière optimale. Cela facilite l'envoi de messages depuis votre PC. Si vous vous demandez comment utiliser votre iPhone pour échanger des messages sur votre PC Windows, ces vérifications sont essentielles.
Installation des applications sur PC
Installer des applications de messagerie sur votre PC est une étape essentielle pour envoyer des messages depuis votre iPhone. Voici comment procéder pour quelques-unes des applications les plus populaires :
WhatsApp Desktop :
Rendez-vous sur le site officiel de WhatsApp.
Cliquez sur le bouton de téléchargement pour Windows.
Une fois le fichier téléchargé, ouvrez-le et suivez les instructions à l'écran pour installer l'application.
Messenger de Facebook :
Allez sur le site de Messenger.
Vous pouvez utiliser la version web directement dans votre navigateur ou télécharger l'application pour Windows.
Si vous choisissez de télécharger, cliquez sur le lien de téléchargement et suivez les étapes d'installation.
Telegram Desktop :
Visitez le site de Telegram.
Cliquez sur le bouton de téléchargement pour votre système d'exploitation.
Ouvrez le fichier téléchargé et suivez les instructions pour installer l'application.
Signal :
Accédez au site de Signal.
Téléchargez l'application pour Windows.
Installez-la en suivant les instructions fournies.
Astuce : Avant d'installer une application, vérifiez toujours que votre PC dispose de la dernière version de Windows. Cela garantit une compatibilité optimale.
Une fois que vous avez installé les applications, ouvrez-les et connectez-vous avec votre compte. Pour certaines applications, comme WhatsApp et Telegram, vous devrez scanner un code QR avec votre iPhone pour synchroniser vos messages. Cela vous permettra d'envoyer et de recevoir des messages facilement depuis votre PC.
En suivant ces étapes simples, vous serez prêt à communiquer avec vos amis et votre famille directement depuis votre ordinateur. Cela rendra votre expérience de messagerie plus fluide et pratique. Si vous avez des questions sur l'installation d'une application spécifique, n'hésitez pas à consulter le site d'assistance de l'application pour plus d'informations.
Connexion et synchronisation
Pour envoyer des messages depuis votre PC avec votre iPhone, vous devez établir une connexion et synchroniser vos appareils. Voici comment procéder :
Connectez votre iPhone et votre PC au même réseau Wi-Fi. Cela facilite la communication entre les deux appareils. Vérifiez que votre Wi-Fi fonctionne correctement.
Activez iCloud sur votre iPhone. Allez dans "Réglages", puis cliquez sur votre nom en haut. Sélectionnez "iCloud" et activez les options que vous souhaitez synchroniser, comme les contacts et les messages. Cela vous permet d'accéder à vos informations sur votre PC.
Téléchargez iCloud pour Windows. Si vous utilisez un PC, téléchargez l'application iCloud depuis le site d'Apple. Installez-la et connectez-vous avec votre identifiant Apple. Cela vous permettra d'accéder à vos fichiers et messages sur votre PC.
Configurez les paramètres de synchronisation. Dans l'application iCloud sur votre PC, choisissez les éléments à synchroniser. Cela inclut les photos, les contacts et les calendriers. Cliquez sur "Appliquer" pour enregistrer vos paramètres.
Vérifiez la connexion. Une fois la configuration terminée, ouvrez l'application de messagerie sur votre PC. Vous devriez voir vos messages synchronisés. Cela vous permet d'envoyer et de recevoir des messages facilement.
Astuce : Pour une meilleure expérience, assurez-vous que votre iPhone est à jour avec la dernière version d'iOS. Cela garantit une compatibilité optimale avec votre PC.
En suivant ces étapes, vous pouvez facilement connecter et synchroniser votre iPhone avec votre PC. Cela vous permet d'envoyer des messages rapidement et de gérer vos communications sans effort. Si vous vous demandez comment utiliser votre iPhone pour échanger des messages sur votre PC Windows, cette synchronisation est essentielle.
Résolution des problèmes courants
Lorsque vous envoyez des messages depuis votre PC avec votre iPhone, vous pouvez rencontrer quelques problèmes. Voici des solutions pour vous aider à les résoudre.
Problèmes de connexion : Si vous ne parvenez pas à vous connecter à iMessage ou à une application de messagerie, vérifiez votre connexion Internet. Assurez-vous que votre PC et votre iPhone sont connectés au même réseau Wi-Fi. Si le problème persiste, redémarrez votre routeur.
Messages qui ne s'envoient pas : Si vos messages ne partent pas, vérifiez que vous avez bien configuré l'application. Pour iMessage, assurez-vous que votre identifiant Apple est correct. Pour d'autres applications, comme WhatsApp, vérifiez que vous avez scanné le code QR avec votre iPhone. Cela synchronise vos messages.
Notifications manquantes : Si vous ne recevez pas de notifications sur votre PC, vérifiez les paramètres de notification de l'application. Assurez-vous qu'ils sont activés. Vous pouvez également vérifier les paramètres de votre iPhone pour vous assurer que les notifications sont autorisées.
Problèmes de synchronisation : Si vos messages ne se synchronisent pas entre votre iPhone et votre PC, essayez de déconnecter et de reconnecter votre compte. Pour iCloud, déconnectez-vous et reconnectez-vous dans les paramètres de votre iPhone. Cela peut résoudre les problèmes de synchronisation.
Astuce : Si vous vous demandez comment utiliser votre iPhone pour échanger des messages sur votre PC Windows, suivez ces étapes. Cela vous aidera à résoudre les problèmes courants.
En suivant ces conseils, vous pourrez résoudre la plupart des problèmes que vous pourriez rencontrer. Restez calme et essayez chaque solution une par une. Cela vous permettra de continuer à communiquer facilement avec vos amis et votre famille.
Problèmes de connexion
Lorsque vous essayez d'envoyer des messages depuis votre PC avec votre iPhone, vous pouvez rencontrer des problèmes de connexion. Ces problèmes peuvent être frustrants, mais vous pouvez les résoudre facilement. Voici quelques causes courantes et des solutions pour vous aider :
Vérifiez votre connexion Internet : Assurez-vous que votre PC et votre iPhone sont connectés à Internet. Une connexion instable peut empêcher l'envoi de messages. Testez votre connexion en ouvrant un site web sur votre navigateur.
Redémarrez vos appareils : Parfois, un simple redémarrage peut résoudre des problèmes de connexion. Éteignez votre PC et votre iPhone, puis rallumez-les. Cela peut aider à rétablir la connexion.
Mettez à jour vos applications : Assurez-vous que toutes vos applications de messagerie sont à jour. Les mises à jour corrigent souvent des bugs et améliorent la performance. Vérifiez l'App Store sur votre iPhone et le site web des applications sur votre PC.
Vérifiez les paramètres de votre pare-feu : Votre pare-feu peut bloquer les connexions des applications de messagerie. Accédez aux paramètres de votre pare-feu et assurez-vous que les applications que vous utilisez sont autorisées à se connecter à Internet.
Astuce : Si vous utilisez iMessage, assurez-vous que votre identifiant Apple est correctement configuré. Vous pouvez le vérifier dans les paramètres de votre iPhone sous "Messages".
Désactivez le VPN : Si vous utilisez un VPN, cela peut affecter votre connexion. Essayez de le désactiver temporairement pour voir si cela résout le problème.
Testez avec un autre réseau : Si possible, connectez-vous à un autre réseau Wi-Fi. Cela peut vous aider à déterminer si le problème vient de votre connexion actuelle.
En suivant ces étapes, vous pouvez résoudre la plupart des problèmes de connexion. Restez calme et essayez chaque solution une par une. Cela vous permettra de continuer à communiquer facilement avec vos amis et votre famille.
Messages qui ne s'envoient pas
Lorsque vous essayez d'envoyer des messages depuis votre PC avec votre iPhone, vous pouvez rencontrer des problèmes. Voici quelques raisons courantes pour lesquelles vos messages ne partent pas et comment les résoudre.
Vérifiez votre connexion Internet : Assurez-vous que votre PC et votre iPhone sont connectés à Internet. Une connexion instable peut empêcher l'envoi de messages. Testez votre connexion en ouvrant un site web sur votre navigateur.
Mettez à jour vos applications : Les applications obsolètes peuvent causer des problèmes. Vérifiez si des mises à jour sont disponibles pour vos applications de messagerie. Installez-les pour garantir un fonctionnement optimal.
Redémarrez vos appareils : Parfois, un simple redémarrage peut résoudre des problèmes. Éteignez votre PC et votre iPhone, puis rallumez-les. Cela peut aider à rétablir la connexion.
Vérifiez les paramètres de votre application : Assurez-vous que vous avez correctement configuré l'application de messagerie. Pour iMessage, vérifiez que votre identifiant Apple est correct. Pour d'autres applications, comme WhatsApp, assurez-vous d'avoir scanné le code QR avec votre iPhone.
Désactivez le VPN : Si vous utilisez un VPN, cela peut affecter votre connexion. Essayez de le désactiver temporairement pour voir si cela résout le problème.
Vérifiez les paramètres de votre pare-feu : Votre pare-feu peut bloquer les connexions des applications de messagerie. Accédez aux paramètres de votre pare-feu et assurez-vous que les applications que vous utilisez sont autorisées à se connecter à Internet.
En suivant ces étapes, vous pouvez résoudre la plupart des problèmes d'envoi de messages. Si vous vous demandez comment utiliser votre iPhone pour échanger des messages sur votre PC Windows, ces conseils vous aideront à rester connecté sans tracas.
Notifications manquantes
Lorsque vous utilisez des applications de messagerie sur votre PC, il est essentiel de recevoir des notifications. Ces alertes vous informent des nouveaux messages et des mises à jour. Si vous ne recevez pas de notifications, cela peut nuire à votre expérience de communication. Voici quelques raisons pour lesquelles vous pourriez rencontrer ce problème et comment le résoudre.
Paramètres de notification désactivés : Vérifiez si les notifications sont activées dans les paramètres de l'application. Parfois, vous devez les activer manuellement. Voici comment procéder :
Ouvrez l'application de messagerie.
Allez dans les paramètres.
Recherchez l'option "Notifications" et assurez-vous qu'elle est activée.
Mode Ne pas déranger : Si votre PC est en mode "Ne pas déranger", vous ne recevrez pas de notifications. Désactivez ce mode pour recevoir des alertes. Pour cela :
Cliquez sur l'icône de notification dans la barre des tâches.
Désactivez le mode "Ne pas déranger".
Mises à jour de l'application : Les applications obsolètes peuvent causer des problèmes de notification. Assurez-vous que toutes vos applications de messagerie sont à jour. Vous pouvez vérifier les mises à jour dans le magasin d'applications de votre PC.
Astuce : Pour une meilleure expérience, activez les notifications sur votre iPhone également. Cela vous permettra de recevoir des alertes sur les deux appareils.
Vérifiez les paramètres de votre iPhone : Parfois, les paramètres de votre iPhone peuvent affecter les notifications. Assurez-vous que les notifications pour l'application de messagerie sont activées dans les réglages de votre iPhone.
En suivant ces étapes, vous pouvez résoudre les problèmes de notifications manquantes. Restez connecté et ne manquez jamais un message important. Si vous vous demandez comment utiliser votre iPhone pour échanger des messages sur votre PC Windows, assurez-vous que vos notifications fonctionnent correctement. Cela rendra votre expérience de messagerie beaucoup plus agréable.
Dans ce guide, vous avez découvert plusieurs méthodes pour envoyer des messages depuis votre PC avec votre iPhone. Voici un récapitulatif des options abordées :
Utilisation d'iMessage sur Mac
Applications tierces pour Windows
Envoi de SMS via des services en ligne
Chacune de ces méthodes présente des avantages uniques. N'hésitez pas à essayer celles qui vous conviennent le mieux. Vous pourriez être surpris par la facilité avec laquelle vous pouvez rester connecté.
Si vous avez des questions ou des expériences à partager, n'hésitez pas à les laisser dans les commentaires. Votre retour est précieux et peut aider d'autres utilisateurs à mieux comprendre comment utiliser leur iPhone pour échanger des messages sur leur PC Windows.
FAQ
Quelles applications puis-je utiliser pour envoyer des messages depuis mon PC ?
Vous pouvez utiliser des applications comme iMessage sur Mac, WhatsApp Desktop, Messenger de Facebook, et Telegram Desktop. Ces applications vous permettent d'envoyer des messages facilement depuis votre PC.
Comment synchroniser iMessage avec mon PC ?
Pour synchroniser iMessage, connectez-vous avec votre identifiant Apple sur votre Mac. Assurez-vous que l'option "Activer ce compte" est cochée dans les préférences d'iMessage.
Que faire si mes messages ne s'envoient pas ?
Vérifiez votre connexion Internet et assurez-vous que l'application est à jour. Redémarrez vos appareils si nécessaire et vérifiez les paramètres de l'application.
Puis-je envoyer des SMS depuis un service en ligne ?
Oui, vous pouvez utiliser des services en ligne comme Google Voice ou TextMagic pour envoyer des SMS directement depuis votre navigateur, sans installer d'applications.
Comment activer les notifications sur mon PC ?
Allez dans les paramètres de l'application de messagerie et activez les notifications. Assurez-vous également que le mode "Ne pas déranger" est désactivé sur votre PC.
Voir également
Comment Activer Le Suivi De Livraison Dans Gmail Mobile
Méthodes Pour Effacer Les Cookies Sur Android Et iPhone
Astuces Pour Photographier Des Souvenirs Inoubliables Avec iPhone

