Guide complet pour maîtriser Final Cut Pro sur iPad

Final Cut Pro arrive sur iPad, offrant une solution puissante pour le montage vidéo mobile. Vous pouvez facilement créer des vidéos de qualité professionnelle depuis votre appareil. Explorez les fonctionnalités intuitives de l'application et découvrez comment améliorer votre flux de travail.
Points Clés
Préparez vos fichiers avant de les importer. Utilisez des formats comme HEVC et HEIF pour une meilleure qualité.
Organisez votre projet avec la timeline magnétique. Cela rend le montage plus facile et évite les chevauchements.
Choisissez les bons réglages d'exportation pour assurer une bonne qualité sur différentes plateformes.
Importation de données
Préparer vos fichiers
Avant d'importer vos fichiers dans Final Cut Pro, vous devez les préparer correctement. Voici quelques recommandations techniques :
Importez des vidéos HEVC et des photos HEIF provenant d’appareils Apple.
Exportez vos projets vidéo au format HEVC via Compressor pour une meilleure qualité.
Présentez vos données sous forme de liste dans la fenêtre d’importation pour une visualisation claire.
Utilisez des formats XML pour l'importation et l'exportation, ce qui facilite le transfert de projets.
Activez le transcodage en arrière-plan pour garantir des performances optimales lors de l'importation.
Importer depuis la bibliothèque Photos
Pour importer des vidéos et des photos depuis votre bibliothèque Photos, suivez ces étapes simples :
Ouvrez Final Cut Pro sur votre iPad.
Créez un nouveau projet ou ouvrez un projet existant.
Accédez à la section "Média" et sélectionnez "Photos".
Choisissez les fichiers que vous souhaitez importer.
Appuyez sur "Ajouter" pour les intégrer à votre projet.
Cette méthode vous permet d'accéder rapidement à vos médias sans quitter l'application.
Utiliser des fichiers externes
Vous pouvez également importer des fichiers depuis des sources externes. Voici comment procéder :
Connectez votre iPad à un disque dur externe ou à une clé USB.
Utilisez l'application Fichiers pour naviguer vers vos médias.
Sélectionnez les fichiers souhaités et choisissez "Partager" puis "Final Cut Pro".
Cette option vous offre plus de flexibilité pour travailler avec différents types de fichiers et enrichir vos projets vidéo.
Montage vidéo avec Final Cut Pro sur iPad

Créer un nouveau projet
Pour commencer à monter votre vidéo, vous devez d'abord créer un nouveau projet. Voici les étapes à suivre :
Accédez à l’app Final Cut Pro.
Touchez « Nouveau projet » sous la liste de projets sur la gauche de l’écran Projets.
Saisissez un nom de projet, puis touchez Terminé sur le clavier à l’écran.
Choisissez entre les réglages automatiques de la timeline ou des réglages personnalisés selon vos besoins.
Cette méthode vous permet de démarrer rapidement et de personnaliser votre espace de travail.
Ajouter des clips à la timeline
Une fois votre projet créé, vous pouvez ajouter des clips à la timeline. Pour cela, sélectionnez les fichiers que vous souhaitez utiliser dans votre projet. Faites-les glisser vers la timeline. Vous pouvez également utiliser la fonction d'importation pour ajouter plusieurs clips à la fois. Cela vous permet de gagner du temps et de vous concentrer sur le montage.
Organiser votre projet
Une bonne organisation de votre projet facilite le montage. Utilisez la timeline magnétique pour déplacer et raccourcir des plans sans problèmes de chevauchement. Les plans composés vous permettent de regrouper des ensembles de plans vidéo et audio en un lot unique. Pensez à utiliser des balises de métadonnées pour faciliter la recherche de plans. Vous pouvez également appliquer un code couleur pour identifier rapidement les différents types de contenu dans la timeline. Ces outils vous aideront à garder votre projet structuré et efficace.
En maîtrisant ces étapes, vous profiterez pleinement des fonctionnalités que Final Cut Pro arrive sur iPad à offrir.
Ajout d'effets et de transitions
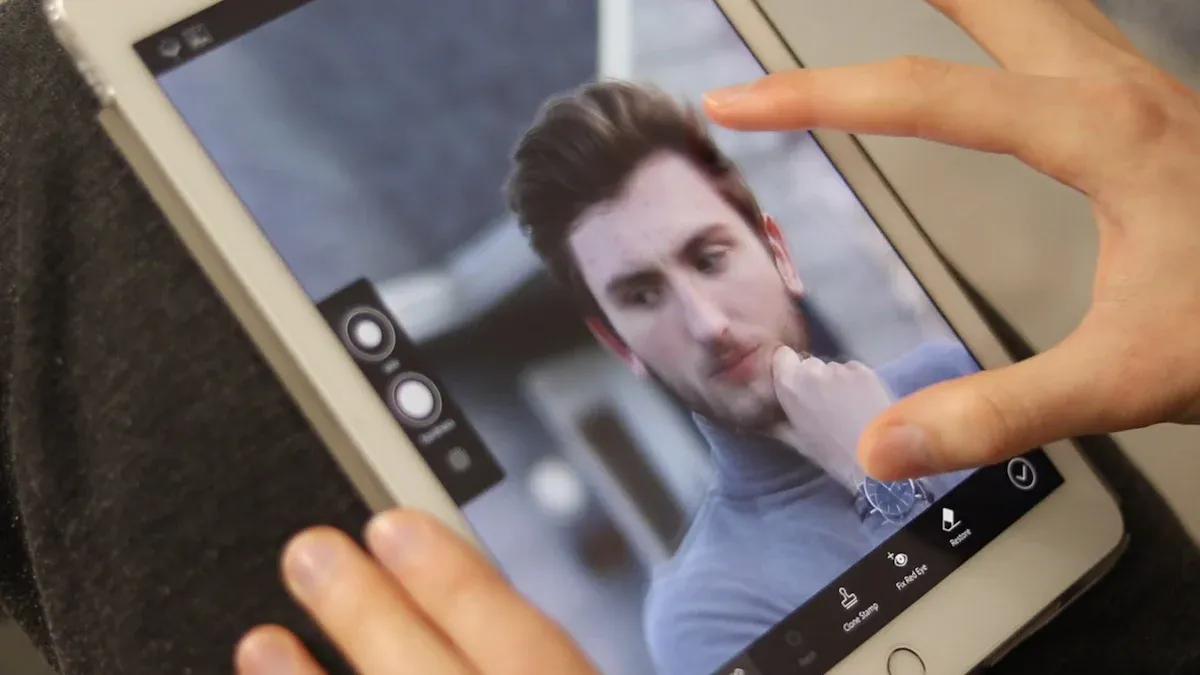
Explorer les effets disponibles
Final Cut Pro sur iPad propose une large gamme d'effets pour enrichir vos vidéos. Vous pouvez accéder à ces effets en sélectionnant un clip dans la timeline, puis en ouvrant l'onglet "Effets" dans le menu. Explorez les catégories disponibles, comme les effets de couleur, de flou ou de distorsion. Chaque effet est accompagné d'un aperçu pour vous aider à choisir celui qui convient le mieux à votre projet. Prenez le temps d'expérimenter avec différents effets pour découvrir leur impact sur vos clips.
Astuce : Utilisez les effets de correction des couleurs pour ajuster la luminosité et le contraste de vos vidéos. Cela peut transformer une séquence terne en une scène vibrante.
Appliquer des transitions entre les clips
Les transitions permettent de rendre vos montages plus fluides et professionnels. Pour ajouter une transition, sélectionnez l'onglet "Transitions" dans le menu. Faites glisser la transition souhaitée entre deux clips dans la timeline. Vous pouvez choisir parmi des options classiques comme le fondu ou des transitions plus dynamiques comme les volets. Une fois appliquée, la transition peut être ajustée en termes de durée et de position pour s'adapter parfaitement à votre montage.
Note : Les transitions doivent être utilisées avec parcimonie. Trop de transitions complexes peuvent distraire le spectateur.
Ajuster les paramètres des effets
Après avoir appliqué un effet ou une transition, vous pouvez ajuster ses paramètres pour obtenir le résultat souhaité. Sélectionnez le clip concerné, puis ouvrez l'inspecteur des paramètres. Modifiez des éléments comme l'intensité, la direction ou la vitesse de l'effet. Par exemple, pour un effet de flou, vous pouvez augmenter ou réduire le niveau de flou selon vos besoins. Ces ajustements vous permettent de personnaliser vos vidéos et de leur donner une touche unique.
En maîtrisant ces outils, vous pourrez exploiter tout le potentiel de Final Cut Pro sur iPad pour créer des vidéos captivantes et professionnelles.
Exportation et partage
Choisir les paramètres d'exportation
Lorsque vous terminez votre projet dans Final Cut Pro sur iPad, il est essentiel de choisir les bons paramètres d'exportation. Cela garantit que votre vidéo s'affiche correctement sur différents appareils et plateformes. Voici quelques options à considérer :
Exports optimisés H.264 pour une qualité élevée tout en réduisant la taille du fichier.
Formats destinés à l'internet et au streaming, comme ceux adaptés pour YouTube et Vimeo.
Options d'exportation pour des supports physiques comme l'iPad, qui permettent une lecture fluide.
Ces choix vous aident à maximiser la performance de votre vidéo.
Partager sur les réseaux sociaux
Partager vos vidéos sur les réseaux sociaux est un excellent moyen d'atteindre un large public. Final Cut Pro sur iPad facilite ce processus. Voici un aperçu des types d'exportation :
Type d'exportation | Détails |
|---|---|
Exporte avec les réglages de timeline adaptés aux plateformes Web comme YouTube ou Vimeo. | |
Plateformes sociales | Utilise le codec H.264 pour des tailles de fichier plus petites, compatible avec Instagram, Facebook et TikTok. |
Ces options vous permettent de publier facilement vos créations sur les réseaux sociaux.
Sauvegarder sur iCloud ou un autre service
La sauvegarde de vos projets est cruciale. Vous pouvez utiliser iCloud pour stocker vos vidéos et y accéder depuis n'importe quel appareil. Voici comment procéder :
Ouvrez l'application Fichiers sur votre iPad.
Sélectionnez votre projet dans Final Cut Pro.
Choisissez "Partager" puis "Enregistrer sur iCloud".
Cela garantit que vos vidéos sont en sécurité et facilement accessibles. Vous pouvez également envisager d'autres services de stockage en ligne pour plus de flexibilité.
En maîtrisant ces étapes, vous optimisez votre expérience avec Final Cut Pro sur iPad et vous assurez que vos vidéos atteignent leur plein potentiel.
Pour maîtriser Final Cut Pro sur iPad, suivez ces étapes clés :
Enregistrez votre vidéo en mode caméra pro (4K ou HD) avec des fonctionnalités comme la stabilisation vidéo et le ralenti.
Assemblez votre vidéo dans la timeline magnétique, où vous pouvez disposer, couper et élaguer les plans.
Apportez la touche finale avec des transitions, des effets audio et vidéo, et des titres animés.
Exportez votre vidéo en résolution 4K, HD ou SD, et dans divers formats pour la distribution.
N'hésitez pas à pratiquer ces techniques. Explorez les fonctionnalités avancées pour améliorer vos compétences en montage vidéo. 🎥
FAQ
Quelles sont les exigences système pour Final Cut Pro sur iPad ?
Final Cut Pro nécessite un iPad compatible avec iPadOS 15 ou une version ultérieure pour fonctionner correctement.
Puis-je utiliser des fichiers audio externes dans Final Cut Pro ?
Oui, vous pouvez importer des fichiers audio depuis des disques externes ou des services de stockage en ligne pour enrichir vos projets.
Comment puis-je annuler une action dans Final Cut Pro ?
Pour annuler une action, appuyez sur "Cmd + Z" ou utilisez l'option "Annuler" dans le menu. Cela vous permet de revenir en arrière rapidement.
Voir également
Création Facile De Diaporamas Sur Canva En 2025
10 Conseils Inattendus Pour Améliorer Votre Utilisation De Mac
Techniques Pour Photographier Des Souvenirs Mémorables Avec iPhone

