Guide complet pour filtrer vos données dans Excel
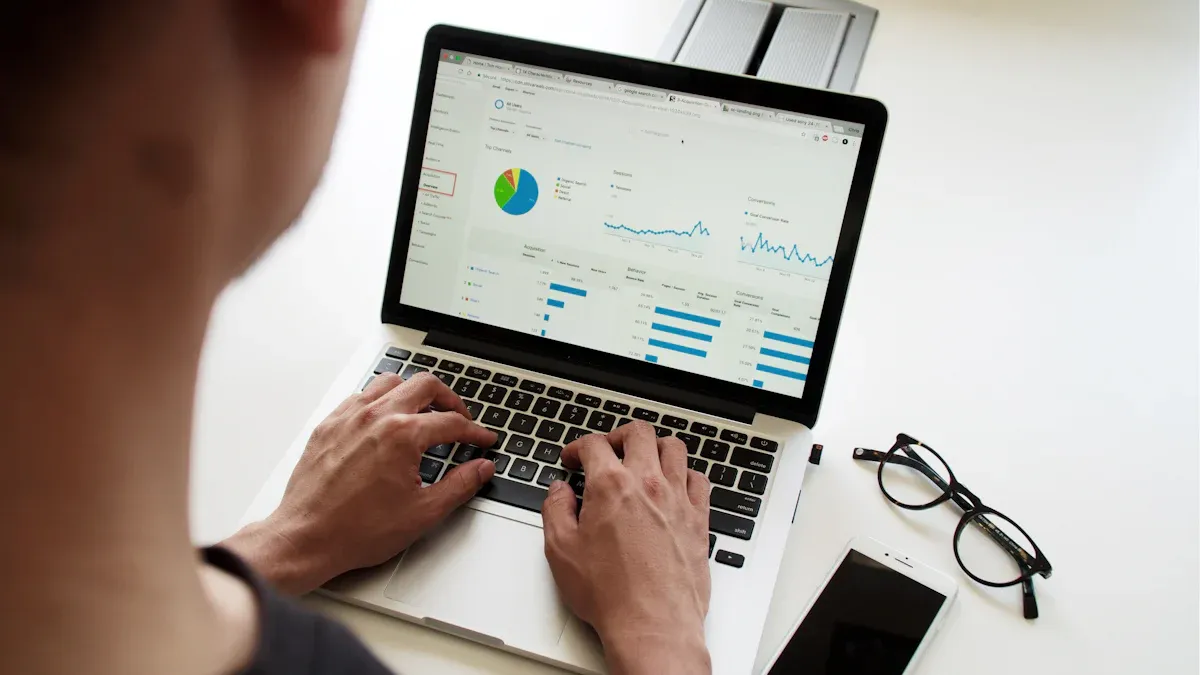
La fonction filtre dans Excel vous permet de simplifier l'analyse de vos données. En utilisant cette fonction, vous pouvez rapidement isoler les informations pertinentes. Voici quelques avantages de filtrer vos données :
Gain de temps : Vous trouvez rapidement ce dont vous avez besoin.
Clarté : Vous évitez la surcharge d'informations.
Précision : Vous concentrez votre attention sur des données spécifiques.
Pour maximiser l'efficacité, apprenez comment filtrer Excel de manière appropriée. Cela vous aidera à tirer le meilleur parti de vos données.
Points Clés
Utilisez des filtres simples ou plusieurs pour des résultats clairs.
Découvrez les types de filtres, comme automatiques et avancés, pour mieux analyser.
Utilisez des filtres numériques et de temps pour simplifier l'analyse.
Combinez plusieurs filtres pour améliorer vos résultats et trouver des informations cachées.
Entraînez-vous souvent avec la fonction filtre pour mieux analyser vos données.
Comprendre la fonction filtre
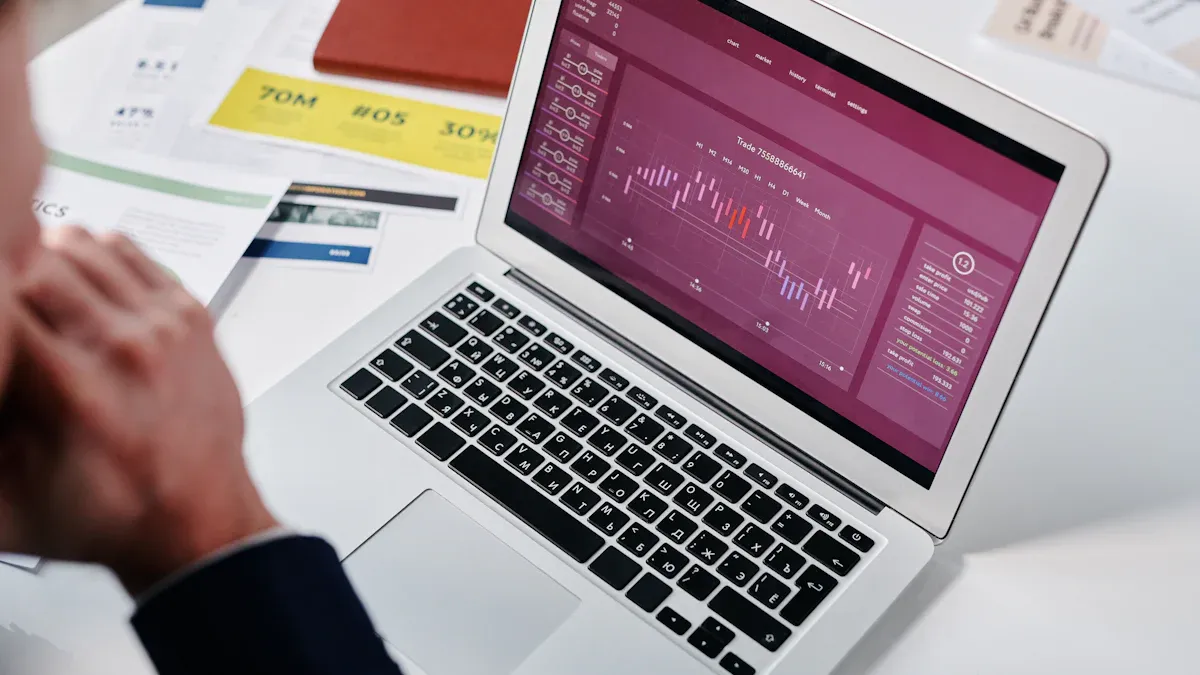
La fonction filtre dans Excel vous permet de sélectionner des données spécifiques selon vos besoins. Vous pouvez ainsi afficher uniquement les informations qui vous intéressent. Cela simplifie l'analyse et améliore votre productivité. Voici quelques éléments clés à comprendre :
Critères de filtrage : Vous pouvez filtrer vos données en fonction de différents critères. Par exemple, vous pouvez choisir d'afficher uniquement les ventes supérieures à un certain montant ou les enregistrements d'une période spécifique.
Types de filtres : Excel propose plusieurs types de filtres. Vous pouvez utiliser des filtres automatiques, des filtres avancés ou même des filtres personnalisés. Chaque type a ses propres avantages selon vos besoins.
Application des filtres : Pour appliquer un filtre, vous devez d'abord sélectionner la plage de données. Ensuite, vous pouvez accéder à l'onglet "Données" et cliquer sur "Filtrer". Cela active les flèches de filtrage dans les en-têtes de colonnes. Vous pouvez alors choisir vos critères de filtrage.
Astuce : N'oubliez pas que vous pouvez combiner plusieurs critères pour affiner votre recherche. Par exemple, vous pouvez filtrer par date et par montant en même temps. Cela vous aide à obtenir des résultats plus précis.
En résumé, comprendre la fonction filtre est essentiel pour tirer le meilleur parti de vos données. Cela vous permet de répondre rapidement à des questions spécifiques et de prendre des décisions éclairées. Si vous souhaitez apprendre comment filtrer Excel efficacement, commencez par explorer ces fonctionnalités.
Syntaxe de la fonction filtre
La syntaxe de la fonction filtre dans Excel est simple et directe. Vous devez connaître les éléments essentiels pour l'utiliser efficacement. Voici comment cela fonctionne :
=FILTER(array, include, [if_empty])
array : C'est la plage de données que vous souhaitez filtrer. Par exemple, si vous avez une liste de ventes, sélectionnez cette plage.
include : Ce paramètre définit les critères de filtrage. Vous devez spécifier les conditions que les données doivent respecter. Par exemple, si vous voulez afficher uniquement les ventes supérieures à 100, vous écrirez
A2:A10 > 100.[if_empty] : Ce paramètre est optionnel. Il vous permet de définir ce qui se passe si aucun résultat ne correspond aux critères. Vous pouvez, par exemple, afficher "Aucun résultat" si aucune donnée ne correspond.
Exemple d'utilisation
Imaginons que vous ayez une liste de produits avec leurs prix. Pour filtrer les produits dont le prix est supérieur à 50, vous pouvez utiliser la formule suivante :
=FILTER(A2:B10, B2:B10 > 50, "Aucun produit trouvé")
Cette formule affichera tous les produits dont le prix est supérieur à 50. Vous pouvez ainsi voir rapidement les articles qui vous intéressent.
Astuce : N'hésitez pas à combiner plusieurs critères dans le paramètre "include". Par exemple, vous pouvez filtrer par prix et par catégorie en utilisant des opérateurs logiques comme
*(ET) ou+(OU).
En maîtrisant la syntaxe de la fonction filtre, vous pouvez facilement répondre à des questions spécifiques sur vos données. Cela vous aide à analyser vos informations de manière plus efficace. Vous savez maintenant comment filtrer Excel pour obtenir les résultats souhaités.
Exemples pratiques de filtrage
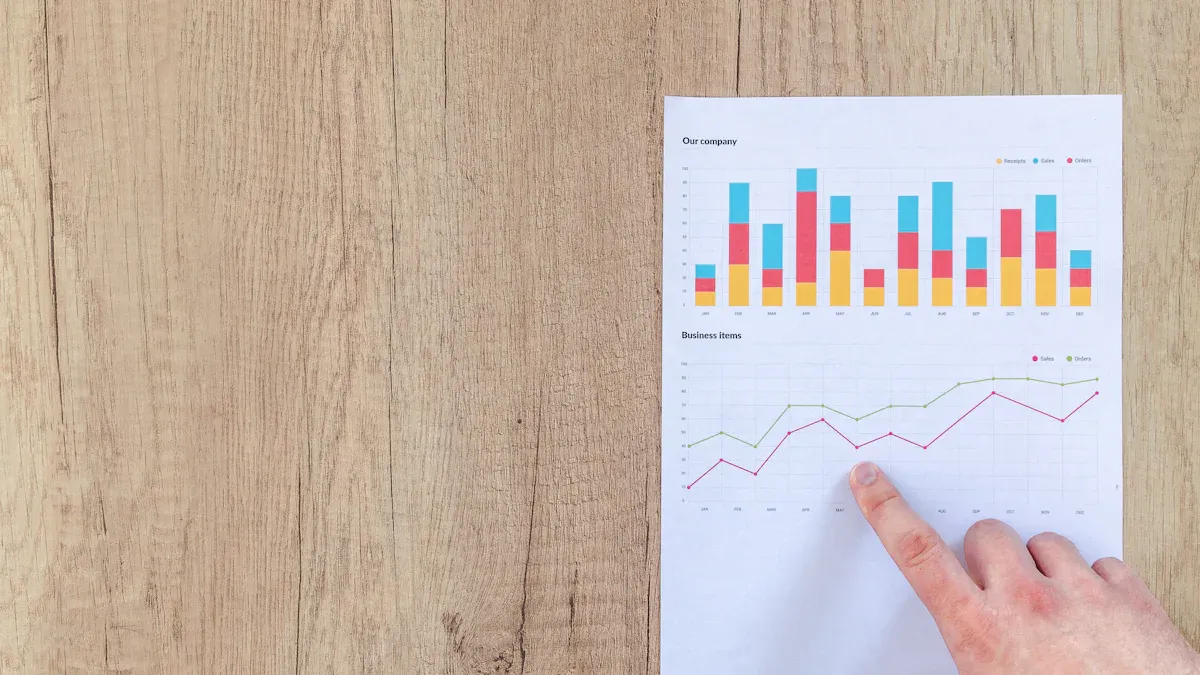
Comment filtrer Excel avec un seul critère
Filtrer vos données dans Excel avec un seul critère est simple et efficace. Par exemple, vous pouvez vouloir afficher uniquement les achats effectués en janvier 2023. Pour cela, suivez ces étapes :
Sélectionnez votre plage de données.
Allez dans l'onglet "Données" et cliquez sur "Filtrer".
Cliquez sur la flèche dans l'en-tête de la colonne de date.
Choisissez "Filtres de date" et sélectionnez "Janvier 2023".
Cette méthode vous permet de voir uniquement les informations pertinentes. Vous pouvez également filtrer par catégorie. Par exemple, si vous souhaitez afficher uniquement les ventes de la catégorie électronique, appliquez le même processus. Cela vous aide à vous concentrer sur les données qui vous intéressent.
Comment filtrer Excel avec plusieurs critères
Pour un filtrage plus avancé, vous pouvez combiner plusieurs critères. Par exemple, imaginez que vous souhaitiez afficher les ventes de produits électroniques effectuées en janvier 2023. Voici comment procéder :
Activez le filtre sur votre plage de données.
Cliquez sur la flèche de la colonne de date et sélectionnez "Janvier 2023".
Ensuite, cliquez sur la flèche de la colonne de catégorie et choisissez "Électronique".
En combinant ces critères, vous obtiendrez une vue précise de vos données. Cela vous permet d'analyser les ventes spécifiques qui vous intéressent. Le filtrage dans Excel devient alors un outil puissant pour votre analyse de données.
Astuce : N'hésitez pas à expérimenter avec différents critères pour découvrir des insights cachés dans vos données. Le filtrage vous aide à prendre des décisions éclairées basées sur des informations précises.
En maîtrisant ces techniques, vous saurez comment filtrer Excel efficacement et tirer le meilleur parti de vos données.
Astuces pour un filtrage efficace
Pour optimiser votre expérience de filtrage dans Excel, voici quelques astuces pratiques. Ces conseils vous aideront à tirer le meilleur parti de vos données.
Utilisez des filtres numériques : Appliquez des filtres numériques pour restreindre vos résultats. Par exemple, vous pouvez réduire les enregistrements affichés de 3786 à 1199 en filtrant les prix entre 10 et 20 Euros. Cela vous permet de vous concentrer sur les informations pertinentes.
Appliquez des filtres chronologiques : Les filtres chronologiques vous aident à visualiser des périodes spécifiques. Par exemple, vous pouvez créer un filtre personnalisé pour afficher uniquement les articles créés durant la première quinzaine de juillet 2009. Cela simplifie l'analyse des données dans le temps.
Copiez et modifiez les données filtrées : Une fois que vous avez filtré vos données, vous pouvez copier, rechercher, modifier et imprimer uniquement les lignes qui répondent à vos critères. Cela rend l'analyse plus efficace et vous fait gagner du temps.
Combinez plusieurs critères : N'hésitez pas à combiner différents critères de filtrage. Par exemple, vous pouvez filtrer par catégorie et par prix en même temps. Cela vous permet d'obtenir des résultats plus précis et d'affiner votre recherche.
Utilisez des tableaux : Les tableaux Excel facilitent le filtrage. Lorsque vous convertissez vos données en tableau, les options de filtrage deviennent plus accessibles. Cela vous permet de gérer vos données de manière plus efficace.
Astuce : Prenez le temps d'explorer les différentes options de filtrage. Plus vous vous familiarisez avec ces outils, plus vous serez efficace dans votre analyse de données.
En appliquant ces astuces, vous apprendrez comment filtrer Excel de manière plus efficace. Cela vous aidera à prendre des décisions basées sur des données précises et pertinentes.
En résumé, vous avez découvert l'importance de la fonction filtre dans Excel. Vous pouvez isoler des données pertinentes, gagner du temps et améliorer votre analyse. Voici les points clés à retenir :
Critères de filtrage : Utilisez des critères simples ou multiples pour affiner vos résultats.
Types de filtres : Explorez les filtres automatiques et avancés pour des analyses plus précises.
Astuces pratiques : Appliquez des filtres numériques et chronologiques pour des résultats optimaux.
👉 Pratiquez régulièrement la fonction filtre. Plus vous l'utilisez, plus vous vous familiarisez avec ses avantages. N'hésitez pas à explorer d'autres fonctionnalités d'Excel pour enrichir vos compétences en analyse de données.
FAQ
Qu'est-ce que la fonction filtre dans Excel ?
La fonction filtre vous permet de sélectionner et d'afficher des données spécifiques selon des critères définis. Cela simplifie l'analyse et vous aide à vous concentrer sur les informations pertinentes.
Comment appliquer un filtre sur plusieurs colonnes ?
Pour appliquer un filtre sur plusieurs colonnes, activez le filtre sur votre plage de données. Ensuite, cliquez sur les flèches des colonnes souhaitées et choisissez vos critères. Excel affichera uniquement les lignes qui répondent à tous les critères.
Puis-je annuler un filtre appliqué ?
Oui, vous pouvez annuler un filtre en retournant dans l'onglet "Données" et en cliquant sur "Effacer". Cela rétablira l'affichage de toutes vos données sans filtre.
Quels types de filtres puis-je utiliser dans Excel ?
Excel propose plusieurs types de filtres, notamment les filtres automatiques, avancés et personnalisés. Chaque type vous permet de filtrer vos données selon différents critères, selon vos besoins d'analyse.
Comment filtrer des données vides dans Excel ?
Pour filtrer des données vides, activez le filtre sur votre plage de données. Cliquez sur la flèche de la colonne souhaitée, puis décochez toutes les options sauf "Vides". Cela affichera uniquement les lignes sans données dans cette colonne.
Voir également
Stratégies Efficaces Pour Éliminer Les Doublons Clients
Conseils Pour Sélectionner La Meilleure Plateforme De Données Clients
Méthodes Pour Filtrer Les Appels Indésirables Sur Android

