Guide pratique pour capturer l'écran vidéo sur Windows 11
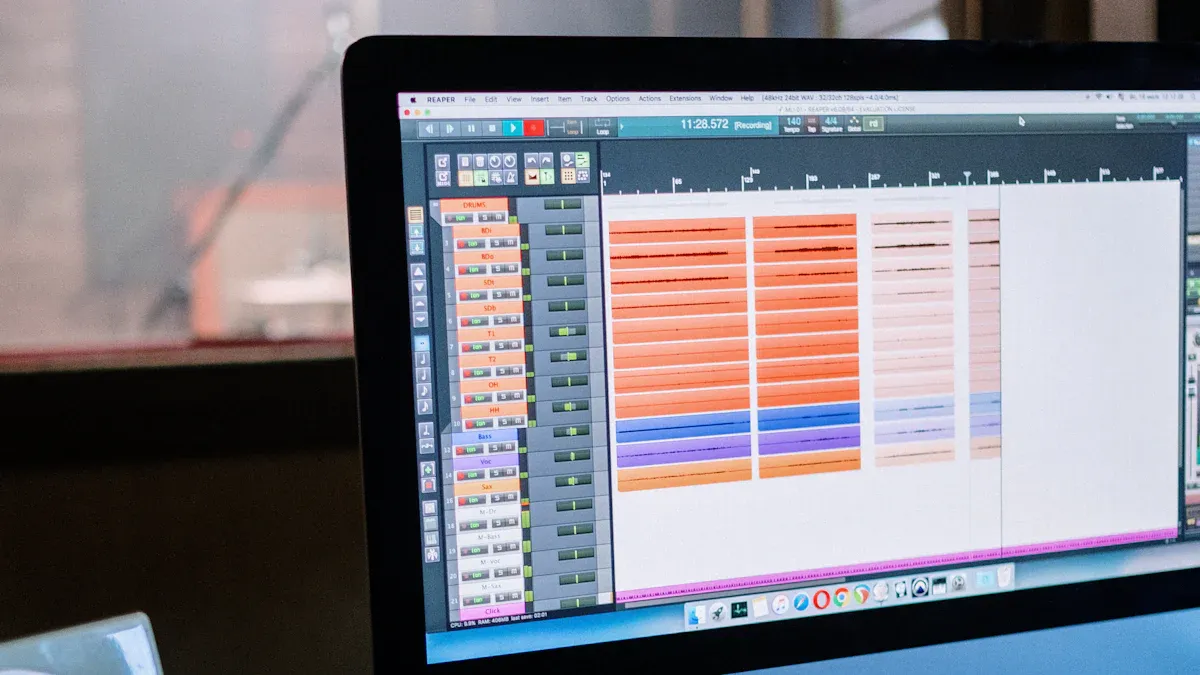
La capture d'écran vidéo est essentielle dans le monde numérique d'aujourd'hui. Elle permet de partager des informations de manière claire et engageante. Pour les utilisateurs de Windows 11, cela devient encore plus pertinent. Selon une étude de HubSpot, 90 % des clients affirment que les vidéos de produits influencent leurs décisions d’achat. Ainsi, utiliser un windows 11 outil capture ecran video peut grandement aider à présenter des produits ou des tutoriels.
Points Clés
Utilisez la Xbox Game Bar pour enregistrer des vidéos de votre écran. C'est un outil gratuit qui vient avec Windows 11.
L'application de capture d'écran a plus de fonctions. Elle permet d'annoter en direct et d'enregistrer du son. Choisissez-la pour des projets plus difficiles.
Avant d'enregistrer, réglez les paramètres pour une bonne qualité. Changez la résolution et le débit binaire pour un meilleur résultat.
Outils de capture d'écran vidéo sur Windows 11
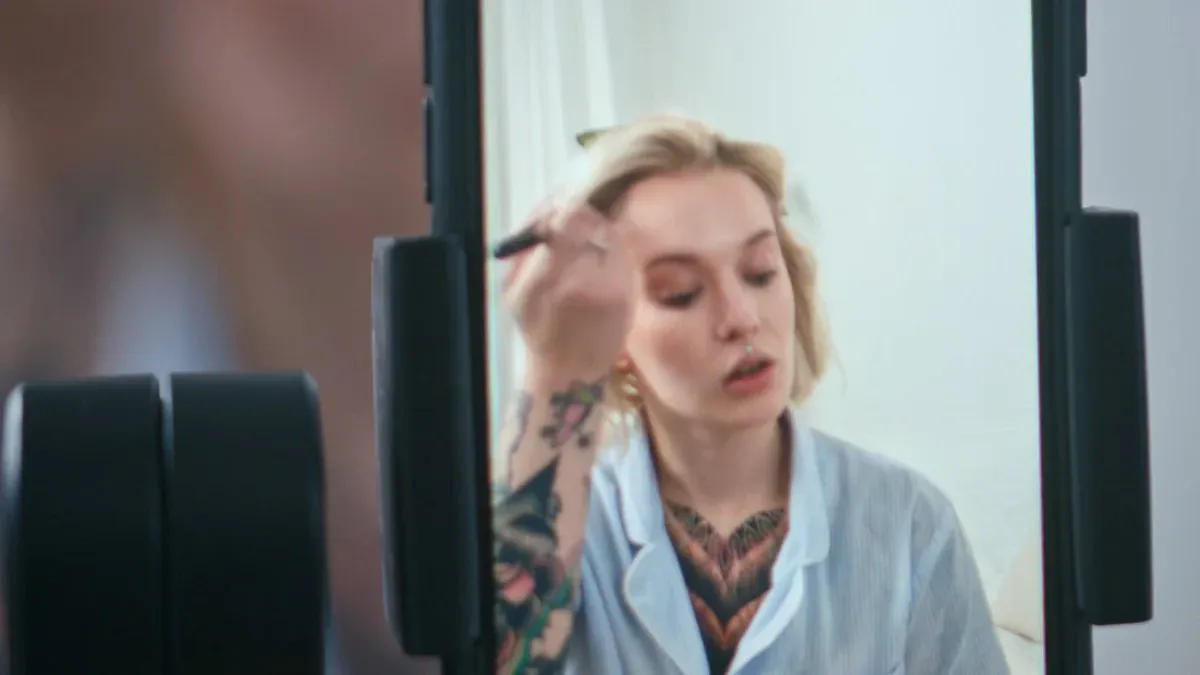
Xbox Game Bar
L'Xbox Game Bar est un outil puissant et gratuit intégré à Windows 11. Il vous permet de capturer des vidéos de votre écran avec une grande facilité. Voici quelques avantages de cet outil :
Enregistrement de fichiers vidéos en haute définition (HD)
Accès simple aux commandes de capture
Prise en main facile, même pour les débutants
Possibilité d'enregistrer le son et d'utiliser la webcam
Capture du curseur de la souris
Cependant, cet outil présente aussi quelques inconvénients. Il offre des fonctionnalités limitées en dehors des enregistrements de jeux. Vous ne pouvez enregistrer qu'une seule fenêtre à la fois et il n'y a pas d'option de montage.
Application de capture d'écran
L'application de capture d'écran est une autre option pour capturer des vidéos sur Windows 11. Elle se distingue par sa flexibilité et ses fonctionnalités avancées. Voici un tableau comparatif entre l'Xbox Game Bar et l'application de capture d'écran :
Aspect | Xbox Game Bar | Application de capture d'écran |
|---|---|---|
Vidéo : MP4, Images : PNG | Vidéo : WMV, MOV, MP4, F4V, MPEG, WebM; Images : BMP, JPEG, PNG, TIFF; Animations : GIF; Audio : M4A, OPUS, MP3, WMA, AAC, FLAC, WAV | |
Sources | Écran, son système, micro | Écran, webcam, smartphone, son système, micro |
Outil d'annotation | Non | Oui (en temps réel) |
Enregistreur audio | Non | Oui |
Système d'exploitation | Windows 11/10/8/7 | macOS 10.12 |
L'application de capture d'écran vous offre plus de possibilités, notamment des options d'annotation en temps réel et un enregistreur audio. Cela en fait un excellent choix si vous recherchez un windows 11 outil capture ecran video plus complet.
Comment ouvrir l'outil de capture d'écran
Accéder à Xbox Game Bar
Pour accéder à l'Xbox Game Bar, vous devez d'abord appuyer sur la touche Windows + G. Cela ouvrira la barre de jeu en plein écran. Vous verrez plusieurs widgets, y compris ceux pour l'enregistrement et la capture d'écran. Si vous ne voyez pas la barre, assurez-vous qu'elle est activée dans les paramètres de Windows. Allez dans Paramètres > Jeux > Barre de jeu Xbox et activez l'option "Activer la barre de jeu".
Utiliser l'application de capture d'écran
L'application de capture d'écran est également facile à utiliser. Pour l'ouvrir, appuyez sur Windows + Maj + S. Cela lancera un menu vous permettant de choisir le type de capture que vous souhaitez effectuer. Voici les options disponibles :
Capture rectangle : Sélectionnez une zone rectangulaire de l’écran.
Capture de fenêtre : Cliquez sur la fenêtre que vous souhaitez capturer.
Capture plein écran : Capture tout le contenu de l’écran.
Capture de forme libre : Dessinez une forme pour sélectionner la zone à capturer.
Après avoir effectué votre capture, l'outil vous permet d'éditer l'image. Vous pouvez recadrer, surligner ou même envoyer l'image par email. L'outil Capture d’écran enregistre tout ce qui est visible sur l'écran dans le presse-papiers. Pour enregistrer une capture d’écran sous forme de fichier image, utilisez la combinaison Windows + Imp. Écran.
Ces outils, que ce soit l'Xbox Game Bar ou l'application de capture d'écran, font partie des meilleurs windows 11 outil capture ecran video disponibles pour vous aider à créer des contenus visuels de qualité.
Étapes pour enregistrer l'écran
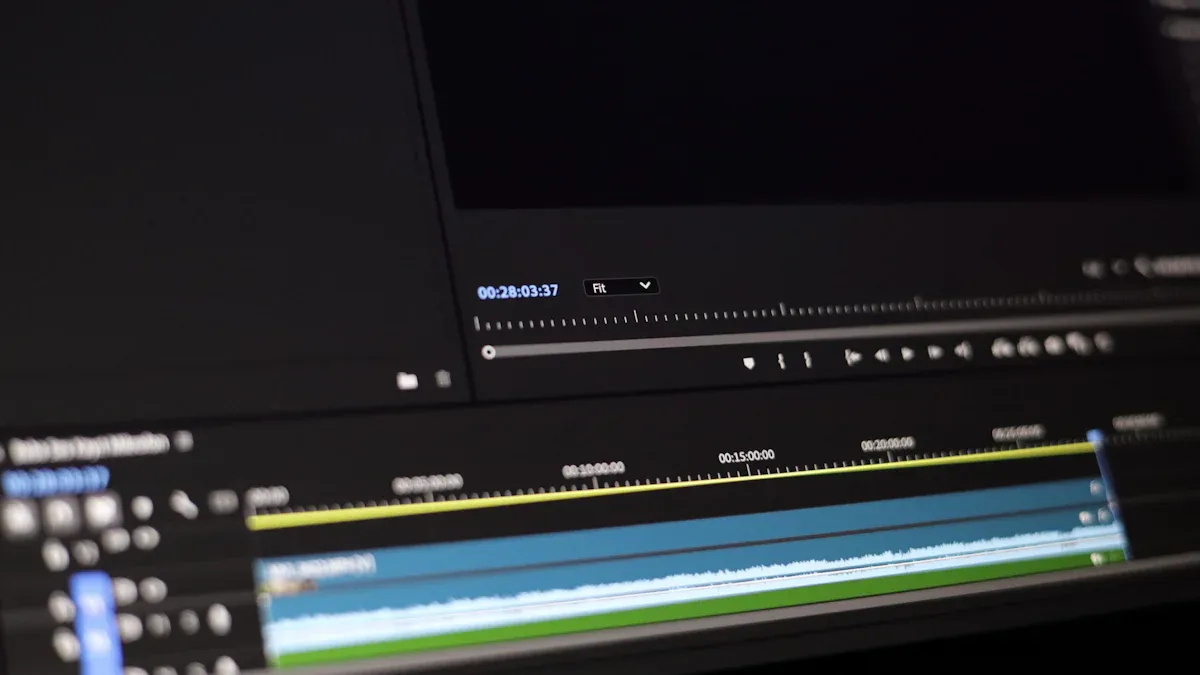
Configurer les paramètres d'enregistrement
Avant de commencer à enregistrer, vous devez configurer les paramètres d'enregistrement pour garantir une qualité optimale. Voici quelques étapes à suivre :
Accédez à Paramètres > Sortie et mettez à jour le mode de sortie sur Avancé.
Dans l'onglet d'enregistrement, assurez-vous que le type est défini sur standard et sélectionnez un chemin d'enregistrement.
Mettez à jour l'enregistrement en MP4 et définissez la piste audio sur 1.
Réglez le débit binaire sur 40 000 pour une qualité élevée ou entre 15 000 et 25 000 pour des spécifications moins performantes.
Dans l'onglet vidéo, laissez la résolution de base à 1080p ou réduisez-la à 1280 x 720 si nécessaire.
Ces ajustements vous aideront à obtenir un enregistrement fluide et de haute qualité.
Démarrer et arrêter l'enregistrement
Une fois que vous avez configuré vos paramètres, vous pouvez commencer l'enregistrement. Voici les étapes à suivre :
Ouvrez l'Outil Capture d'écran avec le raccourci Windows + MAJ + R.
Sélectionnez la zone à enregistrer, que ce soit tout l'écran ou une zone précise.
Cliquez sur le bouton Démarrer pour commencer l'enregistrement.
Utilisez les boutons de la barre d'action pour mettre en pause, arrêter ou gérer l'enregistrement du son.
Les enregistrements se sauvegardent automatiquement dans le répertoire :
C:\Users\<Votre utilisateur>\Videos\Enregistrements d’écran.
Lorsque vous avez terminé, n'oubliez pas de cliquer sur Arrêter l’enregistrement. Vous pouvez maintenant visualiser et partager votre vidéo, un excellent moyen d'utiliser un windows 11 outil capture ecran video pour créer du contenu engageant.
En résumé, vous disposez de l'Xbox Game Bar et de l'application de capture d'écran pour enregistrer votre écran sur Windows 11. Essayez ces outils pour créer des vidéos engageantes. N'hésitez pas à partager vos expériences et astuces avec la communauté. Vos retours enrichissent l'apprentissage de tous ! 🎥✨
FAQ
Quelles sont les limitations de l'Xbox Game Bar ?
L'Xbox Game Bar ne permet d'enregistrer qu'une seule fenêtre à la fois et manque d'options de montage avancées.
Puis-je enregistrer le son de mon microphone ?
Oui, vous pouvez enregistrer le son de votre microphone en utilisant l'Xbox Game Bar ou l'application de capture d'écran.
Comment modifier les paramètres d'enregistrement ?
Accédez à Paramètres > Sortie pour ajuster la qualité vidéo, le format et le chemin d'enregistrement selon vos besoins.
Voir également
Méthodes Efficaces Pour Fermer Un Logiciel Sur Windows
Tutoriel Détaillé Pour Réaliser Un Diaporama Avec Canva
Techniques Pour Saisir Des Souvenirs Mémorables Avec L'iPhone
Dix Conseils Inconnus Pour Améliorer Votre Utilisation De Mac

