Créer un groupe collaboratif sur Outlook pour PC et mobile en 2025
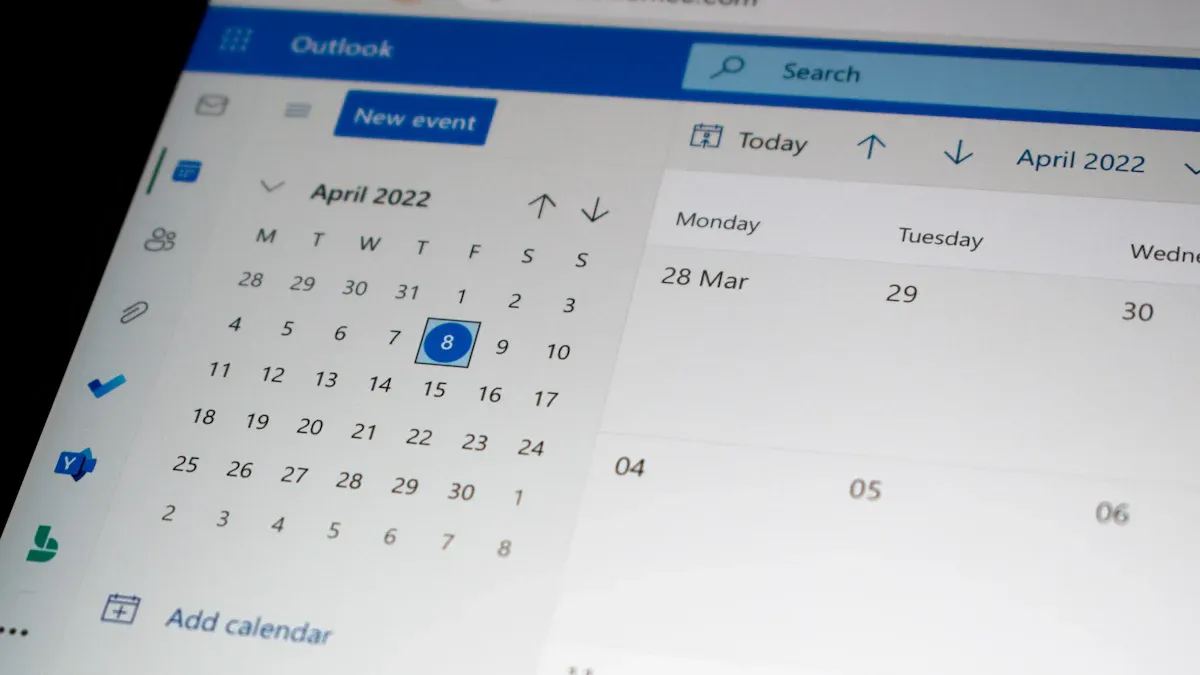
Créer un groupe collaboratif sur Outlook vous permet de travailler efficacement avec vos collègues. Ce processus facilite la communication et le partage de documents. Que vous utilisiez Outlook pour créer un groupe collaboratif sur PC, mobile ou via un navigateur, vous pouvez rapidement établir un espace de travail commun. Suivez les étapes simples pour configurer votre groupe et commencez à collaborer en toute simplicité.
Points Clés
Ouvrez Outlook sur votre ordinateur ou téléphone. Cela aide à communiquer avec vos collègues.
Ajoutez des membres en écrivant leurs e-mails. Cela permet à vos collègues de rejoindre le groupe.
Changez les paramètres du groupe pour le rendre unique. Cela inclut la confidentialité et les alertes.
Utilisez des groupes pour rassembler l'information et mieux travailler. Cela aide à prendre de bonnes décisions.
Découvrez d'autres outils d'Outlook pour améliorer votre travail. Cela rendra votre travail plus facile et rapide.
Étapes pour créer un groupe collaboratif sur Outlook PC
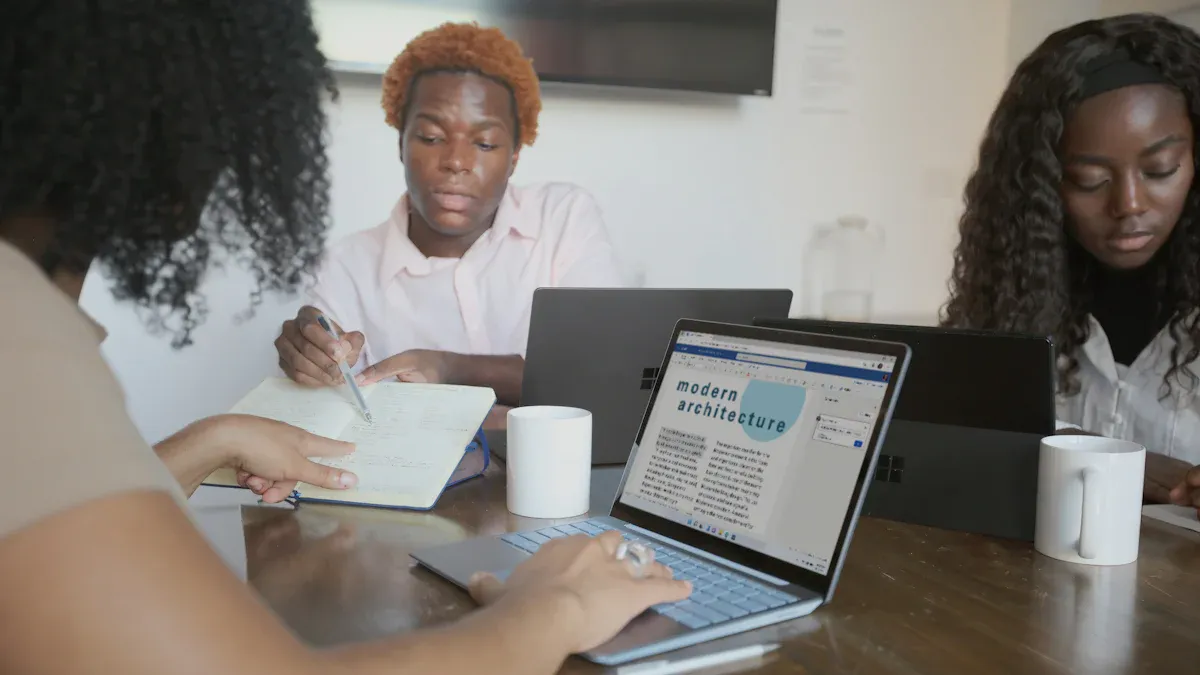
Accéder à Outlook
Pour commencer, ouvrez votre application Outlook sur votre PC. Si vous utilisez le nouvel Outlook, vous verrez une interface moderne et intuitive. Pour ceux qui préfèrent l'Outlook classique, l'accès reste tout aussi simple. Une fois que vous êtes dans l'application, vous êtes prêt à naviguer vers la section des groupes.
Naviguer vers la section des groupes
La navigation vers la section des groupes est essentielle pour créer votre groupe collaboratif. Voici comment procéder :
Sélectionnez Groupes dans la barre de l’application située à gauche de la fenêtre.
Dans la liste des dossiers de boîtes aux lettres, sélectionnez Accéder à Groupes.
Dans le volet gauche, sous Groupes, choisissez le groupe souhaité.
Ouvrez Outlook classique :
Dans la barre de navigation, sélectionnez Plus d’applications > Groupes.
Dans la liste des dossiers de boîtes aux lettres, sous Groupes, sélectionnez votre groupe.
Cette navigation vous permet de visualiser tous les groupes existants et de commencer à créer le vôtre.
Créer un nouveau groupe
Pour créer un nouveau groupe, suivez ces étapes simples :
Cliquez sur le bouton Créer un groupe.
Remplissez les informations requises, comme le nom du groupe et sa description.
Choisissez le niveau de confidentialité du groupe : public ou privé.
Ajoutez des membres en saisissant leurs adresses e-mail.
Utiliser des indicateurs de suivi de message, créer et gérer des règles, ainsi que partager des calendriers sont des pratiques recommandées pour optimiser l'efficacité de votre groupe. Ces outils vous aideront à mieux gérer les communications et à assurer une collaboration fluide.
En suivant ces étapes, vous pouvez facilement créer un groupe collaboratif sur Outlook pour PC. Cela vous permettra de travailler plus efficacement avec vos collègues et d'améliorer la productivité de votre équipe.
Ajouter des membres
Une fois que vous avez créé votre groupe collaboratif sur Outlook, il est temps d'ajouter des membres. Cela permet à vos collègues de rejoindre l'espace de travail et de commencer à collaborer. Voici comment procéder :
Sélectionnez le groupe que vous venez de créer.
Cliquez sur l'option Ajouter des membres.
Saisissez les adresses e-mail des personnes que vous souhaitez inviter. Vous pouvez également sélectionner des contacts dans votre carnet d'adresses.
Une fois que vous avez ajouté tous les membres, cliquez sur Envoyer l'invitation.
Astuce : Assurez-vous que les membres que vous ajoutez ont accès à Outlook. Cela garantit qu'ils peuvent participer activement aux discussions et aux projets.
Configurer les paramètres du groupe
Configurer les paramètres de votre groupe est essentiel pour une gestion efficace. Ces paramètres vous permettent de personnaliser l'expérience de collaboration. Voici quelques éléments à considérer :
Mode Exchange mis en cache : Ce paramètre optimise la gestion des groupes, surtout avec des connexions lentes. Cela permet aux membres d'accéder aux informations même sans connexion Internet.
Stratégie de groupe : Cette option vous permet de configurer les paramètres utilisateur selon l'ordinateur utilisé. Cela assure une expérience cohérente pour tous les membres.
Paramètre | Description |
|---|---|
Mode Exchange mis en cache | Optimise la gestion des groupes, surtout avec des connexions lentes. |
Stratégie de groupe | Permet de configurer les paramètres utilisateur selon l'ordinateur utilisé. |
En configurant ces paramètres, vous améliorez la collaboration au sein de votre groupe. Vous pouvez ainsi vous concentrer sur vos tâches sans vous soucier des problèmes techniques.
En résumé, l'ajout de membres et la configuration des paramètres sont des étapes cruciales pour tirer le meilleur parti de votre groupe collaboratif sur Outlook. Cela vous permet de travailler efficacement avec vos collègues, que vous utilisiez Outlook sur PC, mobile ou via un navigateur.
Étapes pour créer un groupe collaboratif sur Outlook mobile

Ouvrir l'application Outlook
Pour commencer, ouvrez l'application Outlook sur votre appareil mobile. Si vous ne l'avez pas encore installée, téléchargez-la depuis le Google Play Store ou l'App Store d'Apple. Une fois l'application ouverte, vous accédez à votre boîte de réception. Cela vous permet de gérer vos e-mails et vos groupes facilement.
Accéder à la section des groupes
Après avoir ouvert l'application, vous devez naviguer vers la section des groupes. Voici comment procéder :
Appuyez sur l'icône de menu en haut à gauche de l'écran.
Sélectionnez "Groupes" dans le menu déroulant. Cela vous montrera tous les groupes auxquels vous appartenez.
Si vous ne voyez pas votre groupe, vous pouvez le créer en suivant les étapes suivantes.
Démarrer la création d'un groupe
Pour créer un nouveau groupe collaboratif sur Outlook mobile, suivez ces étapes simples :
Appuyez sur le bouton "Créer un groupe". Ce bouton se trouve généralement en bas de l'écran.
Remplissez les informations nécessaires. Indiquez le nom du groupe et une brève description. Cela aidera les membres à comprendre l'objectif du groupe.
Choisissez le niveau de confidentialité. Vous pouvez opter pour un groupe public ou privé, selon vos besoins.
Ajoutez des membres en saisissant leurs adresses e-mail. Vous pouvez également sélectionner des contacts de votre liste.
Astuce : Pensez à inviter des personnes qui partagent des intérêts similaires. Cela rendra la collaboration plus efficace et agréable.
En suivant ces étapes, vous pouvez facilement créer un groupe collaboratif sur Outlook mobile. Cela vous permet de travailler avec vos collègues, peu importe où vous vous trouvez.
Inviter des membres
Après avoir créé votre groupe collaboratif sur Outlook mobile, il est temps d'inviter des membres. Cela permet à vos collègues de rejoindre l'espace de travail et de commencer à collaborer. Voici comment procéder :
Sélectionnez le groupe que vous venez de créer.
Appuyez sur l'option Inviter des membres.
Saisissez les adresses e-mail des personnes que vous souhaitez inviter. Vous pouvez également choisir des contacts dans votre carnet d'adresses.
Une fois que vous avez ajouté tous les membres, cliquez sur Envoyer l'invitation.
Astuce : Pour une collaboration efficace, invitez des personnes qui partagent des intérêts ou des objectifs similaires. Cela rendra les discussions plus enrichissantes et productives.
Finaliser les paramètres
Après avoir invité des membres, vous devez finaliser les paramètres de votre groupe. Cela garantit que votre groupe fonctionne de manière optimale. Voici quelques étapes à suivre :
Accédez aux paramètres du groupe. Vous pouvez le faire en sélectionnant le groupe et en appuyant sur l'option Paramètres.
Vérifiez le niveau de confidentialité. Assurez-vous que le groupe est configuré comme public ou privé selon vos besoins.
Configurez les notifications. Choisissez comment vous souhaitez recevoir les mises à jour du groupe. Cela peut inclure des notifications par e-mail ou des alertes dans l'application.
Ajoutez une image de groupe. Cela peut rendre votre groupe plus attrayant et identifiable.
Paramètre | Description |
|---|---|
Niveau de confidentialité | Choisissez entre public ou privé. |
Notifications | Configurez comment recevoir les mises à jour. |
Image de groupe | Ajoutez une image pour personnaliser votre groupe. |
En suivant ces étapes, vous optimisez l'expérience de collaboration. Vous pouvez ainsi vous concentrer sur vos tâches sans vous soucier des problèmes techniques. Créer un groupe collaboratif sur Outlook, que ce soit sur PC, mobile ou via un navigateur, devient alors un processus fluide et efficace.
Étapes pour créer un groupe collaboratif sur Outlook via le navigateur
Se connecter à Outlook en ligne
Pour commencer, ouvrez votre navigateur web préféré. Tapez l'adresse d'Outlook dans la barre d'adresse. Une fois sur la page d'accueil, connectez-vous avec votre compte Microsoft. Si vous n'avez pas de compte, vous devez en créer un. Cela vous permettra d'accéder à toutes les fonctionnalités d'Outlook, y compris la création de groupes collaboratifs.
Trouver l'option de création de groupe
Après vous être connecté, recherchez l'icône des applications dans le coin supérieur gauche de l'écran. Cliquez dessus pour afficher le menu. Sélectionnez l'option Groupes. Vous verrez une liste de tous les groupes auxquels vous appartenez. Pour créer un nouveau groupe, cherchez le bouton Créer un groupe. Ce bouton se trouve généralement en haut de la page. Cliquez dessus pour commencer le processus de création.
Remplir les informations nécessaires
Une fois que vous avez cliqué sur Créer un groupe, un formulaire apparaîtra. Remplissez les informations demandées. Indiquez le nom du groupe et une description claire. Cela aidera les membres à comprendre l'objectif du groupe. Vous devez également choisir le niveau de confidentialité. Vous pouvez opter pour un groupe public, accessible à tous, ou un groupe privé, réservé à des membres spécifiques. Ensuite, ajoutez les adresses e-mail des personnes que vous souhaitez inviter. Une fois toutes ces informations complètes, cliquez sur Créer pour finaliser le processus.
Créer un groupe collaboratif sur Outlook via le navigateur est simple et rapide. Cela vous permet de rassembler vos collègues et de travailler ensemble efficacement.
Ajouter des contacts
Ajouter des contacts à votre groupe collaboratif sur Outlook est une étape essentielle. Cela permet d'améliorer la communication entre les membres. En créant des groupes de contacts, vous facilitez l'organisation et l'accès aux informations. Voici comment procéder :
Accédez à votre groupe dans Outlook.
Cliquez sur l'option Ajouter des contacts.
Saisissez les adresses e-mail des personnes que vous souhaitez inclure. Vous pouvez également sélectionner des contacts dans votre carnet d'adresses.
Une fois que vous avez ajouté tous les contacts, cliquez sur Envoyer l'invitation.
Astuce : Pensez à créer des listes de diffusion. Cela vous permettra d'envoyer des messages à plusieurs personnes en même temps, ce qui optimise votre collaboration.
La création de groupes de contacts dans Outlook améliore la communication entre les membres. Une meilleure organisation des contacts est possible grâce à ces groupes. Vous pouvez ainsi gérer vos échanges plus efficacement.
Enregistrer et gérer le groupe
Une fois que vous avez ajouté des contacts, il est important d'enregistrer et de gérer votre groupe. Cela garantit que tous les membres restent informés et engagés. Voici quelques étapes à suivre :
Enregistrez les modifications après avoir ajouté des contacts. Cela permet de s'assurer que tout le monde reçoit les mises à jour.
Gérez les paramètres du groupe. Vous pouvez ajuster les niveaux de confidentialité et les notifications selon vos préférences.
Surveillez l'activité du groupe. Vérifiez régulièrement les discussions et les documents partagés pour rester à jour.
Action | Description |
|---|---|
Enregistrer les modifications | Assurez-vous que tous les membres sont informés. |
Gérer les paramètres | Ajustez les niveaux de confidentialité et les notifications. |
Surveiller l'activité | Restez à jour sur les discussions et les documents. |
En suivant ces étapes, vous optimisez l'expérience de collaboration. Vous pouvez ainsi vous concentrer sur vos tâches sans vous soucier des problèmes techniques. Créer un groupe collaboratif sur Outlook, que ce soit sur PC, mobile ou via un navigateur, devient alors un processus fluide et efficace.
En résumé, vous avez appris à créer un groupe collaboratif sur Outlook, que ce soit sur PC, mobile ou via un navigateur. Voici les étapes clés :
PC : Accédez à Outlook, naviguez vers les groupes, créez un groupe, ajoutez des membres et configurez les paramètres.
Mobile : Ouvrez l'application, accédez aux groupes, démarrez la création, invitez des membres et finalisez les paramètres.
Navigateur : Connectez-vous, trouvez l'option de création, remplissez les informations, ajoutez des contacts et enregistrez le groupe.
Utiliser des groupes collaboratifs améliore la communication interne et la productivité. Ces outils centralisent l'information, ce qui est essentiel pour prendre des décisions stratégiques. N'hésitez pas à explorer d'autres fonctionnalités d'Outlook pour optimiser votre expérience de collaboration. 🌟
FAQ
Quels sont les avantages de créer un groupe collaboratif sur Outlook ?
Créer un groupe collaboratif sur Outlook améliore la communication et le partage de documents. Vous pouvez centraliser les informations, planifier des réunions et suivre les tâches facilement.
Puis-je ajouter des membres à un groupe existant ?
Oui, vous pouvez ajouter des membres à un groupe existant. Accédez aux paramètres du groupe et sélectionnez l'option pour inviter de nouveaux membres.
Comment puis-je modifier les paramètres de confidentialité d'un groupe ?
Pour modifier les paramètres de confidentialité, allez dans les paramètres du groupe. Vous pouvez choisir entre un groupe public ou privé selon vos besoins.
Est-ce que les groupes Outlook sont accessibles sur mobile ?
Oui, vous pouvez accéder à vos groupes Outlook sur mobile. L'application Outlook vous permet de gérer vos groupes et de collaborer en déplacement.
Que faire si un membre ne reçoit pas l'invitation ?
Si un membre ne reçoit pas l'invitation, vérifiez l'adresse e-mail saisie. Vous pouvez également renvoyer l'invitation depuis les paramètres du groupe.
Voir également
Solutions Pour Les Problèmes Fréquents Sur LinkedIn En 2025
Les Nouveautés Apple Essentielles À Découvrir En 2025
Les 10 Innovations Clés Des Apps Mobiles En 2025
Twitter En 2025 : Les Dernières Améliorations Du Fil D'Actualité

