Guide complet pour réinitialiser votre Mac en 2025

Réinitialiser votre Mac peut sembler intimidant, mais vous pouvez le faire sans perdre vos données. Pour réussir, commencez par effectuer une sauvegarde complète. Ensuite, vérifiez les mises à jour de votre système. Cela garantit un processus fluide. Si vous vous demandez comment faire, vous pouvez consulter des ressources sur "apple comment reinitialiser mac".
Anticipez également quelques problèmes potentiels. Par exemple, des erreurs de démarrage peuvent survenir si vous ne suivez pas les étapes correctement. En maîtrisant ces éléments, vous serez prêt à aborder le processus avec confiance.
Points Clés
Faites une sauvegarde de vos données avec Time Machine avant de réinitialiser votre Mac. Cela garde vos fichiers importants en sécurité.
Assurez-vous que votre système d'exploitation est à jour. Cela aide à éviter des problèmes lors de la réinstallation de macOS.
Déconnectez-vous de tous vos comptes, y compris iCloud. Cela protège vos informations personnelles.
Pour accéder à la récupération macOS, maintenez Command + R au démarrage. Cela commence la réinitialisation.
Après la réinitialisation, utilisez Time Machine pour récupérer facilement vos fichiers et données.
Préparation à la réinitialisation

Sauvegarde des données
Avant de réinitialiser votre Mac, il est crucial de sauvegarder vos données. Utilisez Time Machine pour créer une sauvegarde complète. Voici comment procéder :
Connectez un disque dur externe à votre Mac.
Ouvrez les Préférences Système.
Cliquez sur Time Machine.
Sélectionnez le disque dur externe comme destination de sauvegarde.
Activez Time Machine pour commencer la sauvegarde.
Cette étape vous permet de conserver tous vos fichiers importants, photos et documents. Vous pouvez également envisager d'utiliser des services de stockage en ligne pour une sécurité supplémentaire.
Vérification des mises à jour
Assurez-vous que votre système d'exploitation est à jour avant de procéder à la réinitialisation. Cela peut éviter des problèmes lors de la réinstallation de macOS. Pour vérifier les mises à jour :
Allez dans le menu Pomme en haut à gauche.
Sélectionnez À propos de ce Mac.
Cliquez sur Mise à jour de logiciels.
Installez toutes les mises à jour disponibles. Cela garantit que votre Mac fonctionne avec les dernières fonctionnalités et correctifs de sécurité.
Déconnexion des comptes
Avant de réinitialiser, déconnectez-vous de tous vos comptes. Cela inclut votre identifiant Apple, iCloud, et d'autres services. Voici comment faire :
Ouvrez Préférences Système.
Cliquez sur Identifiant Apple.
Sélectionnez Vue d'ensemble et cliquez sur Déconnexion.
Cela protège vos informations personnelles et facilite la réinitialisation. En suivant ces étapes, vous vous préparez efficacement à réinitialiser votre Mac. Si vous avez besoin d'aide, consultez des ressources sur apple comment reinitialiser mac.
Étapes pour réinitialiser un Mac
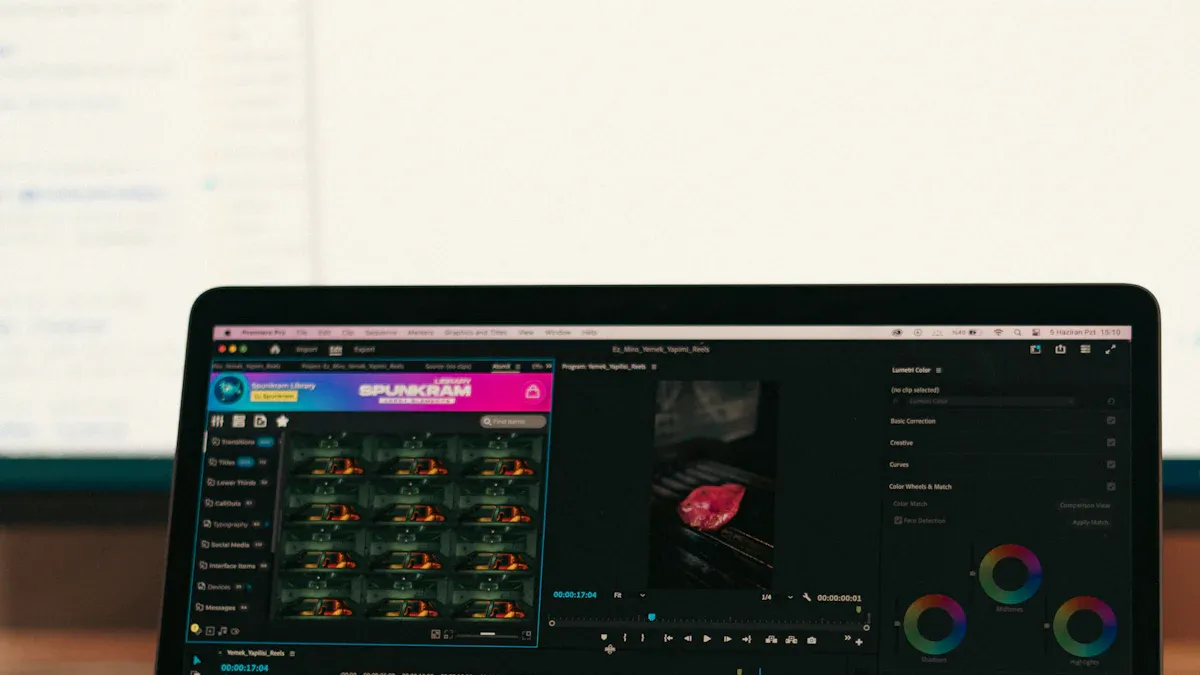
Accéder à la récupération macOS
Pour commencer la réinitialisation de votre Mac, vous devez accéder à la récupération macOS. Voici comment procéder :
Éteignez votre Mac.
Allumez-le et maintenez immédiatement les touches Command (⌘) + R enfoncées.
Relâchez les touches lorsque vous voyez le logo Apple ou un globe tournant.
Cette méthode vous amène à l'outil de récupération, où vous pouvez effectuer diverses actions, y compris l'effacement de votre disque dur.
Effacer le disque dur
Une fois dans la récupération macOS, vous devez effacer votre disque dur. Cela supprime toutes vos données, alors assurez-vous d'avoir effectué une sauvegarde. Suivez ces étapes :
Sélectionnez Utilitaire de disque dans le menu.
Choisissez votre disque dur dans la liste.
Cliquez sur Effacer.
Sélectionnez le format APFS ou Mac OS étendu (journalisé).
Cliquez sur Effacer pour confirmer.
L'effacement d'un disque dur sur un Mac peut varier selon la version de macOS. Les étapes de suppression diffèrent d'un système à l'autre. Pour garantir la sécurité de vos données, vous pouvez choisir une norme d'effacement. Voici quelques normes recommandées :
Norme d'effacement | Description |
|---|---|
DoD 5220.22-M | Utilisée par la plupart des effaceurs de disque. |
GRC TSSIT OPS-II | Norme de sécurité pour l'effacement des données. |
HMG InfoSec Standard 5 | Norme britannique pour la sécurité des données. |
AFSSI-5020 | Norme de l'Air Force pour l'effacement sécurisé. |
NCSG-TG-025 | Norme du National Cyber Security Group. |
Réinstaller macOS
Après avoir effacé le disque dur, vous pouvez réinstaller macOS. Voici les étapes à suivre :
Dans le menu de récupération, sélectionnez Réinstaller macOS.
Suivez les instructions à l'écran.
Choisissez le disque dur que vous venez d'effacer comme destination d'installation.
La réinstallation peut prendre un certain temps. Une fois terminée, votre Mac redémarrera et vous pourrez configurer votre système comme un nouvel appareil. Si vous avez besoin d'aide, n'hésitez pas à consulter des ressources sur apple comment reinitialiser mac.
Récupération des données
Restauration à partir de Time Machine
Après avoir réinitialisé votre Mac, vous pouvez facilement récupérer vos données grâce à Time Machine. Voici comment procéder :
Connectez le disque dur externe contenant votre sauvegarde Time Machine.
Ouvrez Finder et sélectionnez Applications.
Lancez Utilitaire de migration.
Choisissez À partir d'un Mac, d'une sauvegarde Time Machine ou d'un disque de démarrage.
Suivez les instructions à l'écran pour sélectionner votre sauvegarde et restaurer vos fichiers.
Cette méthode vous permet de récupérer presque toutes vos données. Les études montrent que le taux de récupération des données après réinitialisation atteint 99,99 % pour les services généraux et 90 % pour des outils comme Databack. Cela signifie que vous avez de grandes chances de retrouver vos fichiers importants.
Récupération de fichiers spécifiques
Si vous ne souhaitez pas restaurer l'intégralité de votre sauvegarde, vous pouvez récupérer des fichiers spécifiques. Voici comment faire :
Ouvrez le disque de sauvegarde Time Machine.
Accédez au dossier où se trouvent vos fichiers.
Faites un clic droit sur le fichier que vous souhaitez récupérer.
Sélectionnez Restaurer.
Cette méthode vous permet de choisir uniquement les fichiers dont vous avez besoin. Cela peut être utile si vous souhaitez éviter de restaurer des fichiers obsolètes ou inutiles. En utilisant Time Machine, vous gardez le contrôle sur vos données.
N'oubliez pas que la sauvegarde régulière de vos fichiers est essentielle. Cela vous évite des pertes de données à l'avenir. Pour plus d'informations sur la réinitialisation de votre Mac, consultez des ressources sur apple comment reinitialiser mac.
Résolution des problèmes courants
Problèmes de démarrage
Après la réinitialisation, vous pourriez rencontrer des problèmes de démarrage. Voici quelques solutions :
Vérifiez les connexions : Assurez-vous que tous les câbles sont correctement branchés.
Redémarrez en mode sans échec : Maintenez la touche Shift enfoncée lors du démarrage. Cela peut aider à identifier les problèmes liés aux extensions ou aux applications.
Réinitialisez la NVRAM : Éteignez votre Mac, puis allumez-le en maintenant les touches Option + Command + P + R enfoncées pendant environ 20 secondes.
Erreurs lors de la réinstallation
Des erreurs peuvent survenir pendant la réinstallation de macOS. Voici quelques conseils pour les résoudre :
Vérifiez votre connexion Internet : Une connexion instable peut interrompre le processus. Assurez-vous d'avoir une connexion fiable.
Utilisez un autre réseau : Si possible, essayez de vous connecter à un autre réseau Wi-Fi pour éviter les problèmes de bande passante.
Vérifiez l'intégrité du disque : Utilisez l'Utilitaire de disque pour vérifier et réparer votre disque avant de réinstaller macOS.
Solutions aux problèmes de sauvegarde
Si vous rencontrez des problèmes avec votre sauvegarde, suivez ces étapes :
Vérifiez le disque de sauvegarde : Assurez-vous que le disque externe est correctement connecté et fonctionne.
Utilisez Time Machine : Si vous avez des difficultés à accéder à vos fichiers, ouvrez Time Machine et parcourez vos sauvegardes pour retrouver vos données.
Consultez les journaux de sauvegarde : Time Machine fournit des journaux qui peuvent vous aider à identifier les erreurs. Accédez à ces journaux pour obtenir des informations détaillées.
En suivant ces conseils, vous pourrez résoudre la plupart des problèmes courants liés à la réinitialisation de votre Mac. Si les problèmes persistent, envisagez de contacter le support Apple pour obtenir une assistance supplémentaire.
Conseils après la réinitialisation
Configuration initiale
Après la réinitialisation de votre Mac, commencez par la configuration initiale. Suivez ces étapes pour garantir un bon démarrage :
Choisissez votre langue : Sélectionnez la langue que vous souhaitez utiliser.
Connectez-vous à votre réseau Wi-Fi : Assurez-vous d'avoir une connexion Internet stable.
Configurez votre identifiant Apple : Connectez-vous pour accéder à vos services Apple.
Personnalisez les paramètres de confidentialité : Choisissez les options qui vous conviennent le mieux.
Cette configuration initiale vous permet de profiter pleinement de votre Mac. En démarrant avec un système propre, vous améliorez la réactivité de votre appareil. En effet, libérer de l'espace de stockage en éliminant les fichiers temporaires et les résidus d'applications contribue à optimiser les performances de votre Mac. Cela réduit également les risques de menaces de cybersécurité.
Réinstallation des applications
Une fois la configuration initiale terminée, vous pouvez réinstaller vos applications. Voici comment procéder efficacement :
Ouvrez le Mac App Store : Recherchez les applications que vous souhaitez installer.
Téléchargez vos applications essentielles : Installez celles que vous utilisez régulièrement.
Restaurez les applications à partir de Time Machine : Si vous avez sauvegardé vos applications, suivez ces étapes :
Ouvrez Time Machine et connectez votre disque de sauvegarde.
Accédez à l’interface de restauration.
Sélectionnez les données à récupérer.
Lancez la restauration et attendez la fin du processus.
En réinstallant vos applications, vous corrigez les erreurs que d'autres méthodes ne peuvent pas résoudre. Cela vous permet de repartir sur de bonnes bases. N'oubliez pas de vérifier les mises à jour de chaque application après leur installation. Cela garantit que vous utilisez les dernières versions, optimisées pour votre système.
En suivant ces conseils, vous maximisez les performances de votre Mac et assurez une expérience utilisateur fluide.
Pour réinitialiser votre Mac avec succès, suivez ces étapes clés :
Sauvegardez vos données : Utilisez Time Machine pour éviter toute perte.
Accédez à la récupération macOS : Maintenez les touches Command + R au démarrage.
Effacez le disque dur : Assurez-vous de choisir le bon format.
Réinstallez macOS : Suivez les instructions à l'écran.
N'oubliez jamais l'importance de la sauvegarde. Une bonne sauvegarde vous protège contre les pertes de données imprévues.
Vous avez maintenant toutes les informations nécessaires pour réinitialiser votre Mac. Suivez ce guide pour garantir un processus fluide et sans tracas. Bonne chance ! 🍀
FAQ
Quelles sont les étapes pour réinitialiser mon Mac ?
Pour réinitialiser votre Mac, sauvegardez d'abord vos données. Ensuite, accédez à la récupération macOS en maintenant Command + R au démarrage. Effacez le disque dur et réinstallez macOS. Consultez des ressources sur apple comment reinitialiser mac pour plus de détails.
Que faire si mon Mac ne démarre pas après la réinitialisation ?
Si votre Mac ne démarre pas, vérifiez les connexions. Essayez de redémarrer en mode sans échec en maintenant la touche Shift. Si le problème persiste, réinitialisez la NVRAM en maintenant Option + Command + P + R au démarrage.
Puis-je récupérer mes fichiers après la réinitialisation ?
Oui, vous pouvez récupérer vos fichiers à partir de Time Machine. Connectez votre disque de sauvegarde, ouvrez Utilitaire de migration et suivez les instructions pour restaurer vos données. Cela vous permet de retrouver facilement vos fichiers importants.
Est-ce que je dois déconnecter mes comptes avant la réinitialisation ?
Oui, déconnectez-vous de tous vos comptes, y compris votre identifiant Apple et iCloud. Cela protège vos informations personnelles et facilite le processus de réinitialisation. Cela évite également des problèmes lors de la configuration de votre Mac.
Combien de temps prend la réinitialisation d'un Mac ?
La réinitialisation d'un Mac peut prendre entre 30 minutes et plusieurs heures, selon la vitesse de votre connexion Internet et la taille de vos données. Soyez patient pendant le processus et assurez-vous que votre Mac est branché sur une source d'alimentation.
Voir également
10 Conseils Inattendus Pour Améliorer Votre Utilisation De Mac
Les Nouvelles Innovations D'Apple À Découvrir En 2025
Évaluation De L'Autonomie Des Derniers MacBook Pro D'Apple
Manuel Détaillé Pour Réaliser Un Diaporama Sur Canva En 2025

